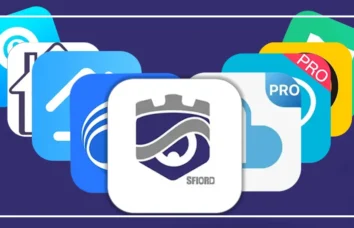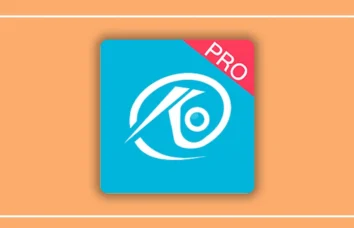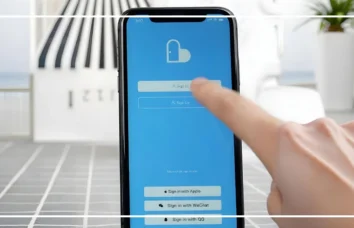آموزش کار با نرم افزار O-KAM Pro (مرحله به مرحله)
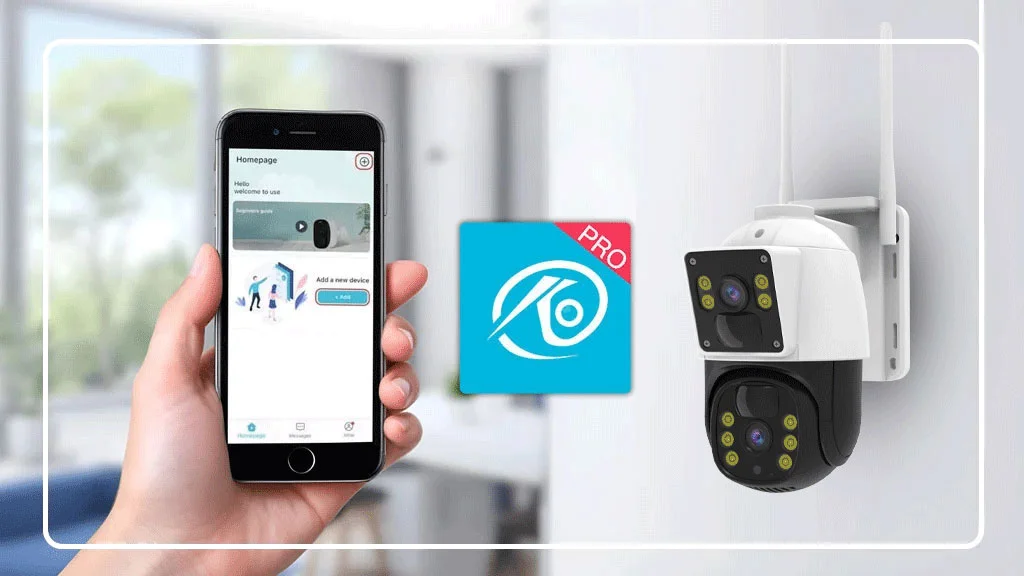
آموزش نرم افزار O-KAM Pro دریچهای به مدیریت هوشمند و حرفهای دوربینهای نظارتی است که با ارائه امکانات پیشرفته و رابط کاربری ساده، تجربهای متفاوت در نظارت و امنیت را برای کاربران فراهم میکند. این نرمافزار بهعنوان یکی از ابزارهای قدرتمند در حوزه مدیریت دوربینهای مداربسته، به شما این امکان را میدهد که تصاویر زنده را مشاهده کنید، ویدیوها را ضبط و بازبینی کنید، و تنظیمات پیشرفتهای را برای دوربینهای خود اعمال کنید. چه برای نظارت بر محیط کار و چه برای تأمین امنیت منزل، O-KAM Pro راهحلی جامع و قابل اعتماد است.
در این مقاله قصد داریم بهصورت مفصل و گامبهگام به آموزش کار با این نرمافزار بپردازیم. از مراحل ابتدایی نصب و راهاندازی گرفته تا اتصال دوربینها، تنظیمات پیشرفته، و رفع مشکلات احتمالی، تمام جزئیات را بررسی خواهیم کرد. اگر به دنبال یک راهنمای جامع برای استفاده از O-KAM Pro هستید، این مقاله میتواند نقطه شروعی عالی برای شما باشد. با اسفیورد همراه باشید تا با این ابزار کاربردی بیشتر آشنا شوید و از تمامی قابلیتهای آن بهرهمند شوید.
ویژگیهای نرم افزار O-KAM Pro
نرمافزار O-KAM Pro یکی از ابزارهای پیشرفته و کاربردی برای مدیریت و نظارت بر دوربینهای مداربسته است. این نرمافزار با ارائه امکانات متنوع، تجربهای حرفهای و ساده را برای کاربران فراهم میکند. در ادامه به برخی از مهمترین ویژگیهای این نرمافزار اشاره میکنیم:
- نظارت زنده و لحظهای
با O-KAM Pro میتوانید بهصورت زنده و در هر لحظه، تصاویر دوربینهای خود را مشاهده کنید. این ویژگی به شما امکان میدهد که از وضعیت محیط موردنظر خود در هر نقطهای از جهان مطلع باشید و اطمینان حاصل کنید که همهچیز تحت کنترل است. - بازپخش از فضای ابری
این نرمافزار از قابلیت بازپخش ویدئوهای ذخیرهشده در فضای ابری پشتیبانی میکند. در صورت نیاز به مرور وقایع گذشته، میتوانید بهراحتی ویدئوهای ضبطشده را مشاهده کنید و از امنیت دادههایتان در فضای ابری اطمینان داشته باشید. - هشدارهای امنیتی
در صورت وقوع هرگونه رویداد غیرعادی، مانند حرکت مشکوک در محیط، نرمافزار به شما هشدار فوری ارسال میکند. این ویژگی به شما کمک میکند تا سریعاً از شرایط غیرمنتظره مطلع شده و اقدامات لازم را انجام دهید. - مکالمه صوتی دوطرفه
با قابلیت مکالمه صوتی دوطرفه، میتوانید از طریق نرمافزار با افرادی که در محیط موردنظر حضور دارند، صحبت کنید. این ویژگی برای ارتباط با اعضای خانواده، کارکنان یا حتی بازدیدکنندگان بسیار کاربردی است. - عکسبرداری و ضبط ویدئو
نرمافزار به شما امکان میدهد در لحظات مهم، عکس بگیرید یا ویدئو ضبط کنید. این قابلیت برای ثبت شواهد یا ذخیره لحظات خاص بسیار مفید است. - رابط کاربری ساده و کاربردی
یکی از مزایای بزرگ O-KAM Pro طراحی ساده و کاربرپسند آن است. این رابط کاربری مینیمال به کاربران کمک میکند تا بدون نیاز به دانش فنی خاص، بهراحتی از تمامی امکانات نرمافزار استفاده کنند.
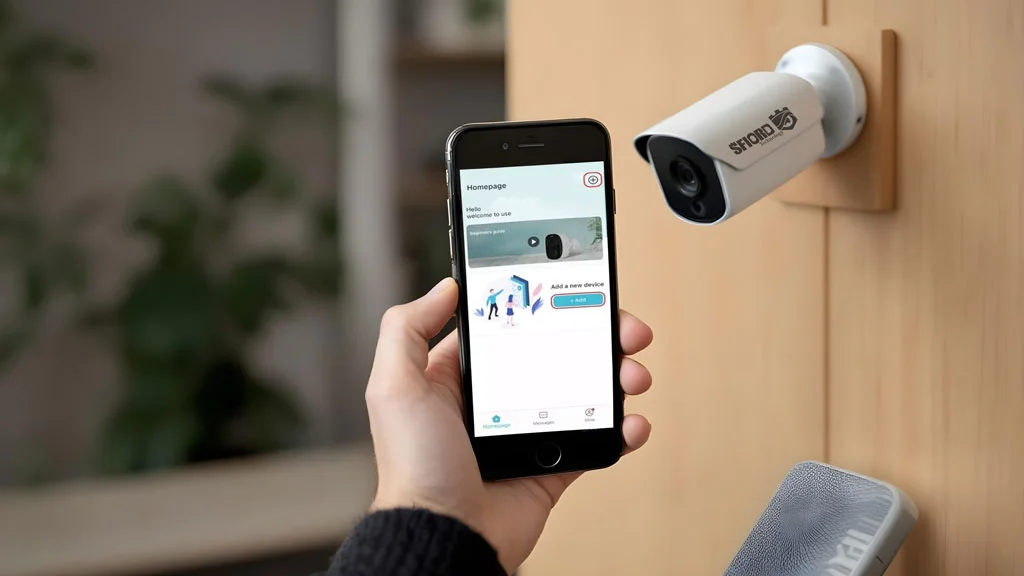
نحوه دانلود نرم افزار
برای دانلود نرم افزار O-KAM Pro و دسترسی به آخرین نسخه آن، کافی است به صفحه اختصاصی دانلود این نرمافزار مراجعه کنید. در این صفحه میتوانید اطلاعات کامل درباره نسخههای موجود برای سیستمعاملهای مختلف، لینکهای دانلود مستقیم و راهنمای نصب را پیدا کنید. جهت شروع، روی لینک زیر کلیک کنید و به صفحه دانلود هدایت شوید:
نحوه نصب و عضویت در نرم افزار O KAM Pro
نصب و عضویت در نرمافزار O-KAM Pro فرآیندی ساده و سریع است که به شما امکان میدهد به راحتی از تمامی امکانات این برنامه کاربردی بهرهمند شوید. ابتدا باید نرمافزار را دانلود کرده و روی دستگاه خود نصب کنید. پس از نصب، با اجرای برنامه، مراحل زیر را طی نمایید:
مرحله 1: نصب نرمافزار
پس از دانلود نرمافزار از لینک بالا، فایل نصبی را اجرا کرده و نرمافزار را روی دستگاه خود نصب کنید. در حین نصب، ممکن است از شما خواسته شود تا برخی مجوزها (مانند دسترسی به دوربین یا حافظه) را تأیید کنید. توصیه میشود تمامی این مجوزها را تأیید کنید تا نرمافزار به درستی کار کند.
مرحله 2: اجرای نرمافزار
بعد از اتمام نصب، برنامه را اجرا کنید.
مرحله 3: ورود/ایجاد حساب کاربری در نرمافزار
اگر از قبل حساب کاربری داشتهاید، کافیست ایمیل و رمز عبور خود را وارد کرده و به اکانت خود دسترسی پیدا کنید.
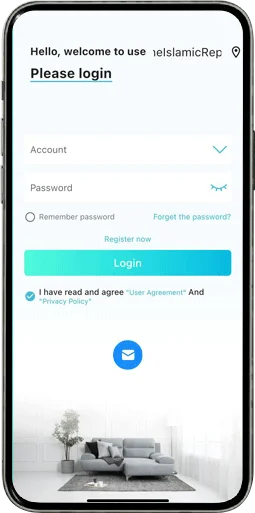
در غیر این صورت باید یک حساب کاربری جدید ایجاد کنید. برای ایجاد حساب کاربری، مراحل زیر را دنبال نمایید:
- روی گزینه Register Now کلیک کنید.
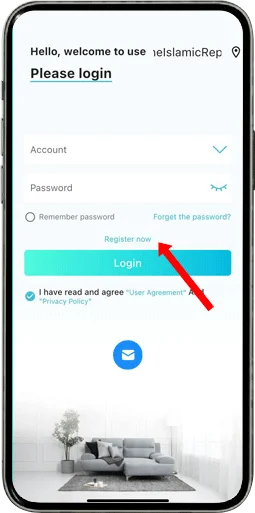
- ریجن و ایمیل خود را وارد کنید. برای انتخاب ریجن، چون کشور ایران وجود ندارد، نردیک ترین لوکیشن به ایران را انتخاب نمایید. سپس ایمیل خود را وارد کرده و روی Get verification cpde کلیک نمایید تا کد تأیید به ایمیل شما ارسال شود.
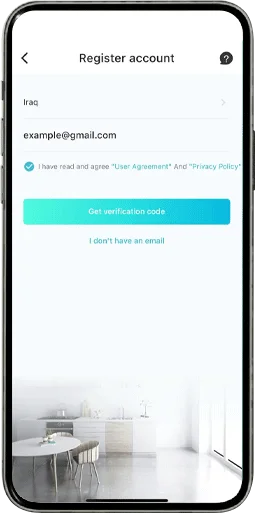
- کد تأیید ارسالی را وارد نمایید.
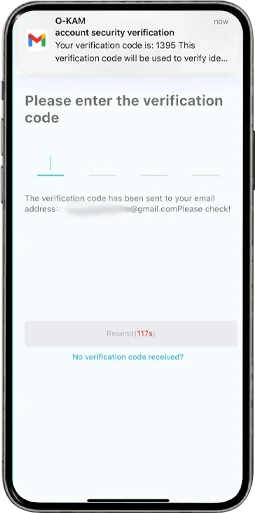
- یک رمز عبور 8-30 کاراکتر متشکل از حروف بزرگ و کوچک، اعداد و نمادها انتخاب نمایید. در کادر بعدی رمز عبور خود را تکرار کنید سپس روی گزینه Done کلیک نمایید.

تبریک! حساب کاربری شما ساخته شد.
مرحله 4: ورود به نرمافزار
پس از تأیید حساب، به برنامه بازگردید و با وارد کردن ایمیل و رمز عبور خود وارد حساب کاربری شوید.
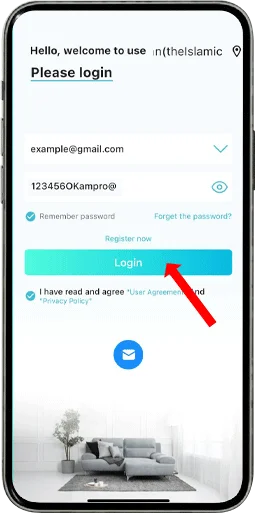
نحوه اضافه کردن دوربین به نرم افزار O-KAM Pro
برای اضافه کردن دوربین O-KAM Pro به نرمافزار و بهرهمندی از امکانات آن، کافی است مراحل زیر را به ترتیب انجام دهید:
مرحله 1: آمادهسازی دوربین
- اگر دوربین شما سیمی است، آن را به منبع تغذیه متصل کنید.
- اگر دوربین شما باتریدار است، دکمه پاور را فشار داده و نگه دارید تا دوربین روشن شود.
- مطمئن شوید که چراغ دوربین چشمک میزند یا صدای “لطفاً از برنامه برای پیکربندی Wi-Fi استفاده کنید” را میشنوید.
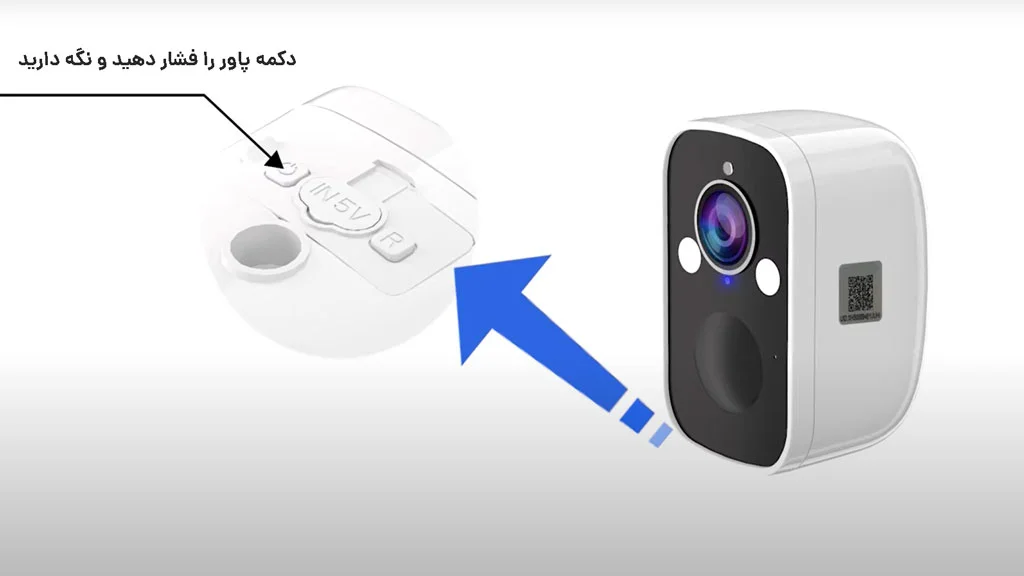
نکته: اگر چراغ چشمک نمیزند یا صدایی نمیشنوید، دوربین را بازنشانی کنید.
مرحله 2: باز کردن نرمافزار و انتخاب گزینه افزودن دوربین
- نرمافزار O-KAM Pro را باز کنید.
- روی علامت “+” در صفحه اصلی کلیک کنید تا فرآیند اضافه کردن دوربین آغاز شود.
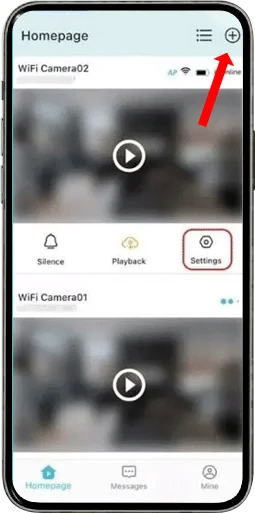
مرحله 3: اتصال دوربین به Wi-Fi از طریق کد QR
- کد QR نمایش داده شده در نرمافزار را در مقابل دوربین قرار دهید (حدود 15 تا 30 سانتیمتر فاصله).
- منتظر بمانید تا دوربین صدای “بیپ” را پخش کند که نشاندهنده اسکن موفقیتآمیز کد QR است.
- اگر اتصال موفقیتآمیز بود، نرمافزار بهطور خودکار به مرحله بعدی میرود.

مرحله 4: وارد کردن اطلاعات Wi-Fi
- مطمئن شوید که شبکه Wi-Fi شما 2.4GHz است (زیرا برخی از دوربینهای O-KAM Pro فقط از این نوع شبکه پشتیبانی میکنند).
- رمز Wi-Fi خود را وارد کرده و روی “Next” کلیک کنید.
- نرمافزار کد QR دیگری تولید میکند که باید آن را به دوربین نشان دهید تا اتصال برقرار شود.
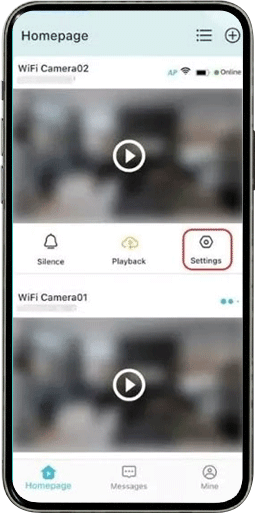
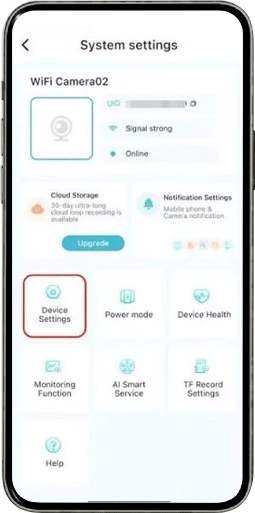
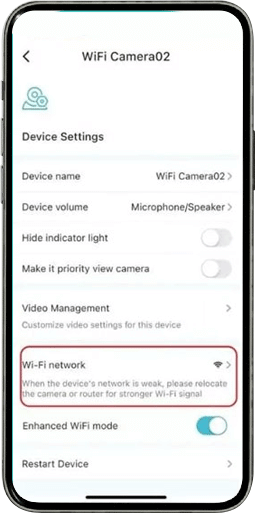
مرحله 5: بررسی اتصال دوربین
پس از اتصال موفقیتآمیز، نرمافزار قدرت سیگنال Wi-Fi را بررسی میکند.
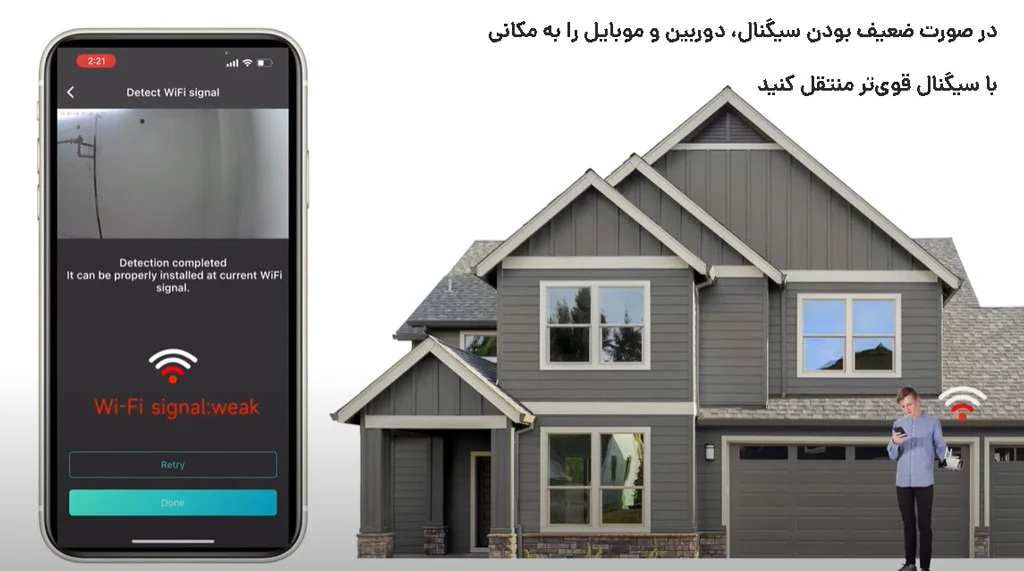
مرحله 6: استفاده از حالت AP در صورت عدم موفقیت اتصال کد QR
اگر اتصال از طریق کد QR ناموفق بود، میتوانید از حالت AP استفاده کنید:
- به لیست Wi-Fi تلفن همراه خود بروید و به هاتاسپات دوربین (مانند @IPC-XXXXXX) متصل شوید.
- سپس به نرمافزار O-KAM Pro بازگردید. نرمافزار بهطور خودکار دوربین را شناسایی و اضافه میکند.
- در تنظیمات نرمافزار، شبکه Wi-Fi خود را انتخاب کرده و رمز عبور را وارد کنید.
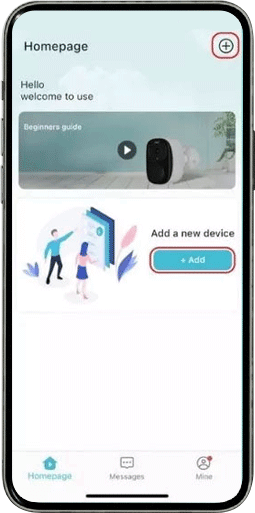
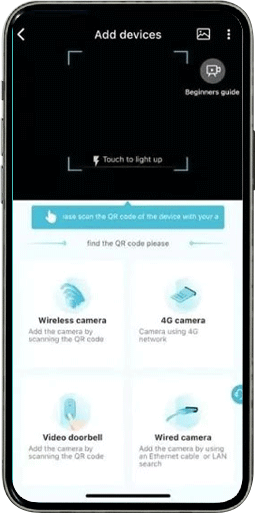
مرحله 7: اشتراکگذاری دوربین با دیگران
اگر میخواهید دوربین را با خانواده یا دوستان به اشتراک بگذارید:
- ابتدا دوربین مورد نظرتان را انتخاب نمایید.
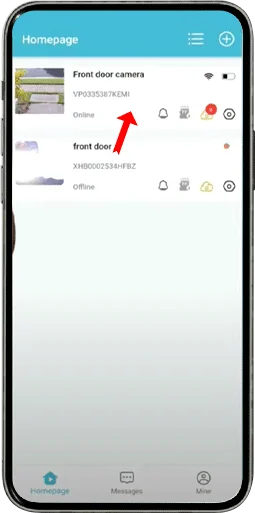
- روی دکمه سمت چپ و بالای صفحه کلیک کنید.
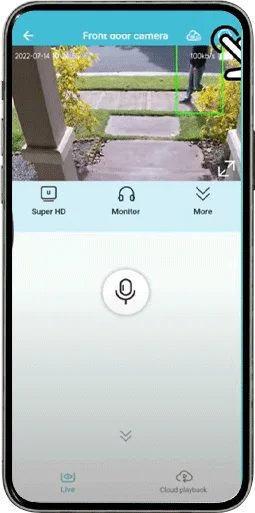
- روی گزینه Share کلیک کنید.
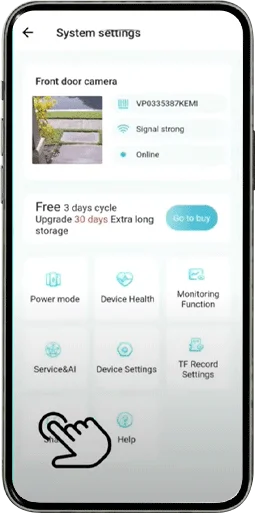
- Setting permissions را on کنید.
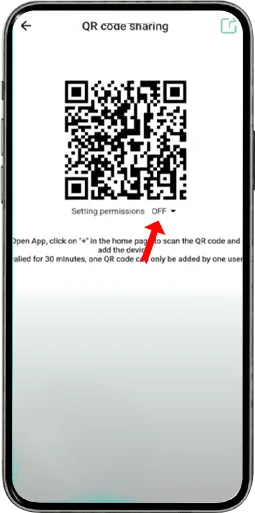
- فرد دعوتشده باید نرمافزار O-KAM Pro را نصب کرده و با اسکن کد QR دوربین را اضافه کند.
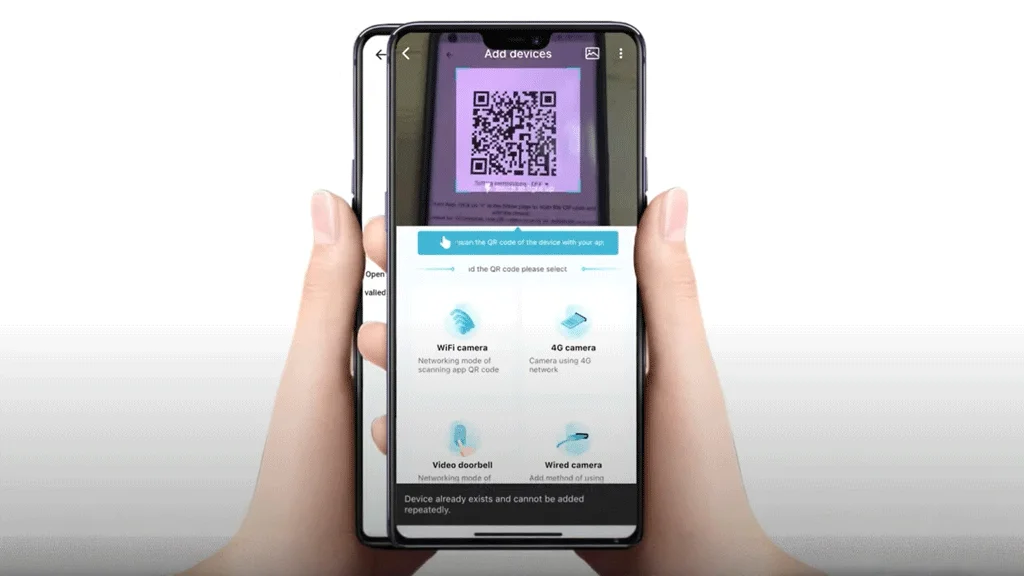
نکته: کد QR به مدت 30 دقیقه معتبر است.
منو های اصلی و کاربردی O-KAM Pro
نرمافزار O-KAM Pro با ارائه منوهای متنوع و کاربردی، امکان مدیریت و نظارت بر دوربینهای مداربسته را به سادهترین شکل ممکن فراهم میکند. در ادامه به معرفی سه منوی اصلی این نرمافزار میپردازیم:
1. Homepage
در این بخش شما قادر به دیدن دوربینهای متصل به نرمافزار میباشید.
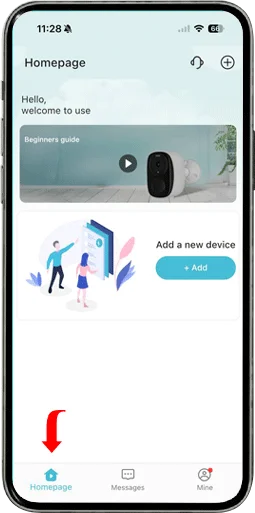
2. Messages
در این بخش شما قادر به دیدن پیامها و اعلانهای نرمافزار میباشید.
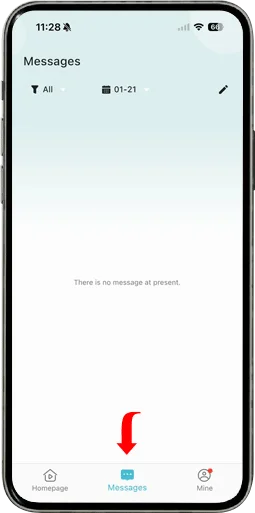
3. Mine
در این بخش شما قادر به دیدن اطلاعات حساب کاربری خود و تنظیمات آن هستید.
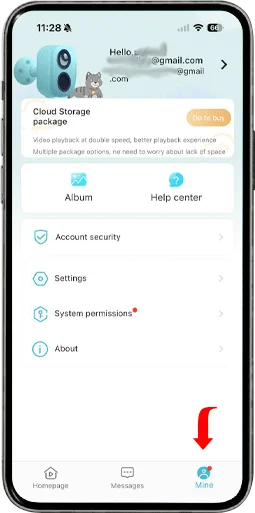
نتیجهگیری
نرمافزار O-KAM Pro با امکانات متنوع و رابط کاربری ساده، یکی از گزینههای مناسب برای مدیریت دوربینهای مداربسته است. این نرمافزار با قابلیتهایی مانند مشاهده تصاویر زنده، ضبط و بازبینی ویدیوها، و اتصال آسان به دوربینها، تجربهای حرفهای را برای کاربران فراهم میکند. با این حال، یکی از محدودیتهای آن، عدم دسترسی به سرویس فضای ابری در ایران به دلیل ناسازگاری با سرورهای داخلی است.
در مقابل، اگر به دنبال نرمافزاری هستید که علاوه بر امکانات پیشرفته، بهطور کامل با زیرساختهای داخلی ایران سازگار باشد، نرم افزار اسفیورد گزینهای ایدهآل است. این نرمافزار که بهطور خاص برای مدیریت دوربین مداربسته بیسیم اسفیورد طراحی شده است، برخلاف دیگر نرمافزارها، امکان استفاده از فضای ابری را در ایران فراهم میکند. کاربران میتوانند ویدیوها و تصاویر خود را بهصورت ایمن در فضای ابری ذخیره کرده و در هر زمان و مکان به آنها دسترسی داشته باشند. بنابراین، اگر از دوربینهای بیسیم اسفیورد استفاده میکنید، نرمافزار ایرانی اسفیورد نه تنها یک انتخاب مناسب، بلکه راهحلی حرفهای و بدون محدودیت برای مدیریت و نظارت بر دوربینهای شما خواهد بود.
سوالات متداول
- نرمافزار O-KAM Pro برای چه نوع دوربینهایی قابل استفاده است؟
نرمافزار O-KAM Pro برای مدیریت و نظارت بر دوربینهای مداربسته وایفای و باتریدار طراحی شده است. این نرمافزار با اکثر دوربینهای O-KAM سازگار است. - آیا نرمافزار O-KAM Pro از زبان فارسی پشتیبانی میکند؟
بله، نرمافزار O-KAM Pro دارای رابط کاربری ساده و پشتیبانی از زبان فارسی است که استفاده از آن را برای کاربران ایرانی آسان میکند. - چگونه میتوانم دوربین را به نرمافزار اضافه کنم؟
برای اضافه کردن دوربین، ابتدا دوربین را روشن کنید، سپس در نرمافزار روی “+” کلیک کرده و کد QR دوربین را اسکن کنید. اگر کد QR اسکن نشد، میتوانید از حالت AP برای اتصال استفاده کنید. - آیا نرمافزار O-KAM Pro از فضای ابری پشتیبانی میکند؟
بله، اما متأسفانه سرویس فضای ابری این نرمافزار در ایران به دلیل ناسازگاری با سرورهای داخلی در دسترس نیست. - آیا میتوان دوربین را بدون اینترنت به نرمافزار متصل کرد؟
بله، میتوانید از طریق هاتاسپات داخلی دوربین به نرمافزار متصل شوید. این حالت برای استفاده در فاصله نزدیک مناسب است. - چگونه میتوانم حساب کاربری در O-KAM Pro ایجاد کنم؟
پس از نصب نرمافزار، گزینه “ثبت نام اکنون” یا نماد ایمیل را انتخاب کرده و اطلاعات لازم مانند ایمیل و رمز عبور را وارد کنید. سپس ایمیل خود را تأیید کنید تا حساب کاربری شما فعال شود. - چگونه میتوانم دوربین را با دیگران به اشتراک بگذارم؟
به بخش “اشتراکگذاری” در نرمافزار بروید، کد QR تولید شده را برای فرد موردنظر ارسال کنید. فرد دعوتشده باید نرمافزار O-KAM Pro را نصب کرده و با اسکن کد QR دوربین را اضافه کند. - چگونه میتوانم رمز وایفای دوربین را تغییر دهم؟
به تنظیمات دستگاه در نرمافزار بروید، گزینه “شبکه Wi-Fi” را انتخاب کرده و رمز وایفای جدید را وارد کنید. سپس اتصال را تأیید کنید. - آیا نرمافزار O-KAM Pro روی همه گوشیها قابل نصب است؟
بله، این نرمافزار از سیستمعاملهای اندروید و iOS پشتیبانی میکند و میتوان آن را از گوگل پلی یا اپ استور دانلود کرد. - چگونه میتوانم ویدیوهای ضبطشده را مشاهده کنم؟
به بخش “Playback” در نرمافزار بروید و بازه زمانی موردنظر خود را انتخاب کنید. در این بخش میتوانید ویدیوهای ضبطشده را مشاهده و مدیریت کنید.
مشکلات رایج و پاسخ برای حل
- مشکل: دوربین به نرمافزار اضافه نمیشود.
- راهحل: مطمئن شوید دوربین روشن است، چراغ چشمک میزند، یا از حالت AP استفاده کنید.
- مشکل: کد QR دوربین اسکن نمیشود.
- راهحل: فاصله را تنظیم کنید (15-30 سانتیمتر)، لنز و صفحه گوشی را تمیز کنید یا از حالت AP استفاده کنید.
- مشکل: اتصال Wi-Fi برقرار نمیشود.
- راهحل: از Wi-Fi 2.4GHz استفاده کنید، رمز را بررسی کرده و دوربین را به مکان با سیگنال قویتر منتقل کنید.
- مشکل: ویدیوهای ضبطشده نمایش داده نمیشوند.
- راهحل: فضای ذخیرهسازی را بررسی کنید و تنظیمات ضبط را فعال کنید.
- مشکل: اعلانهای هشدار ارسال نمیشود.
- راهحل: تنظیمات اعلان و مجوزهای نرمافزار را بررسی و فعال کنید.
- مشکل: کیفیت تصاویر زنده پایین است.
- راهحل: کیفیت تصویر را به HD تغییر دهید و از اینترنت پرسرعت استفاده کنید.
- مشکل: نرمافزار کرش میکند.
- راهحل: نرمافزار را بهروزرسانی کنید، کش را پاک کرده و دستگاه را ریاستارت کنید.
- مشکل: صدا از ویدیوهای ضبطشده پخش نمیشود.
- راهحل: میکروفون دوربین و تنظیمات صدا در نرمافزار را بررسی کنید.
- مشکل: اتصال به فضای ابری برقرار نمیشود.
- راهحل: فضای ابری O-KAM Pro در ایران در دسترس نیست؛ از نرمافزار اسفیورد استفاده کنید.
- مشکل: اشتراکگذاری دوربین کار نمیکند.
- راهحل: اعتبار کد QR و ثبتنام فرد دعوتشده در نرمافزار را بررسی کنید
این مقاله برایتان مفید بود؟
روی ستاره بزن تا امتیازت رو ثبت کنی!
میانگین امتیاز 4.1 / 5. امتیاز: 10
هنوز امتیازی ثبت نشده، شما اولین نفر باشید!