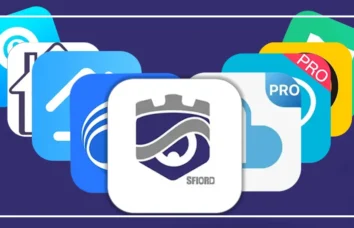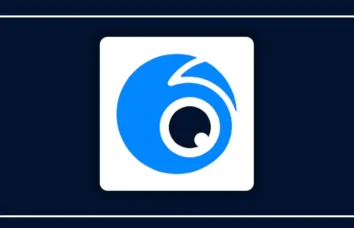آموزش کار با نرم افزار Viidure + نکات مهم
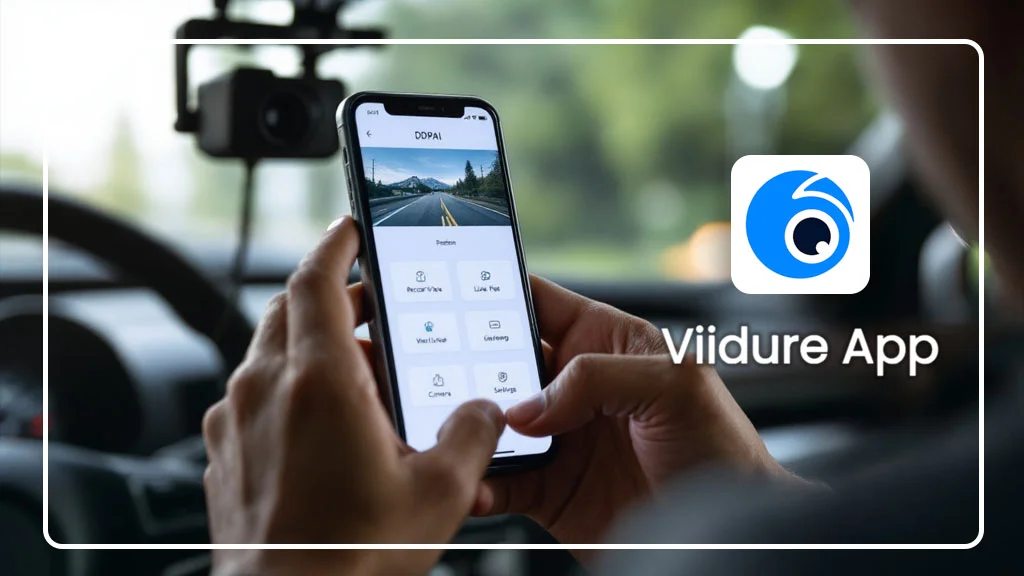
آموزش نرم افزار Viidure به کاربران این امکان را میدهد که بهطور کامل از قابلیتهای پیشرفته این ابزار نظارتی بهرهبرداری کنند. نرمافزار Viidure به عنوان یک راهکار جامع برای مدیریت و مشاهده ویدیوهای ضبط شده، طراحی شده است و به کاربران این امکان را میدهد تا بهراحتی به محتوای خود دسترسی پیدا کنند و آن را مدیریت نمایند. با امکاناتی نظیر مشاهده زنده، دانلود و اشتراکگذاری ویدیوها، این نرمافزار به یک ابزار ضروری برای کاربران دوربینهای امنیتی و دوربین خودرو تبدیل شده است. در این مقاله، به بررسی مراحل مختلف کار با نرمافزار Viidure خواهیم پرداخت تا شما بتوانید بهراحتی و با اطمینان از این ابزار کارآمد استفاده کنید.
ویژگیهای نرم افزار Viidure
نرمافزار Viidure با ارائه مجموعهای از ویژگیهای پیشرفته، تجربهای کارآمد و لذتبخش از مدیریت و مشاهده ویدیوها و تصاویر ضبط شده را برای کاربران فراهم میکند. در ادامه به بررسی برخی از این ویژگیها میپردازیم:
- پخش ویدیو با سرعت متغیر: این نرمافزار امکان پخش ویدیوها با سرعتهای 0.5 تا 2 برابر را فراهم میکند، بنابراین شما میتوانید تمامی جزئیات مهم را بدون از دست دادن هیچچیزی مشاهده کنید.
- فیلتر برش و ویرایش: با استفاده از این قابلیت، کاربران میتوانند تصاویر و ویدیوهای خود را ویرایش کنند، موسیقی به آنها اضافه نمایند و از فیلترهای متنوع برای بهبود کیفیت بصری استفاده کنند.
- پخش آنلاین: نرمافزار Viidure از پخش آنلاین ویدیوها بر روی دستگاه پشتیبانی میکند. شما میتوانید بهراحتی و بهصورت زنده ویدیوها را جابجا کنید و نیازی به دانلود آنها برای مشاهده ندارید.
- پشتیبانی از چندین پلتفرم: این نرمافزار از چندین پلتفرم چیپ مانند Novatek و mStar پشتیبانی میکند، که به کاربران این امکان را میدهد تا با انواع مختلف دوربینها و دستگاهها کار کنند.
این ویژگیها به کاربران کمک میکند تا بهراحتی و بهطور مؤثر از نرمافزار Viidure استفاده کنند و تجربهای بینظیر از مدیریت محتوای خود داشته باشند.
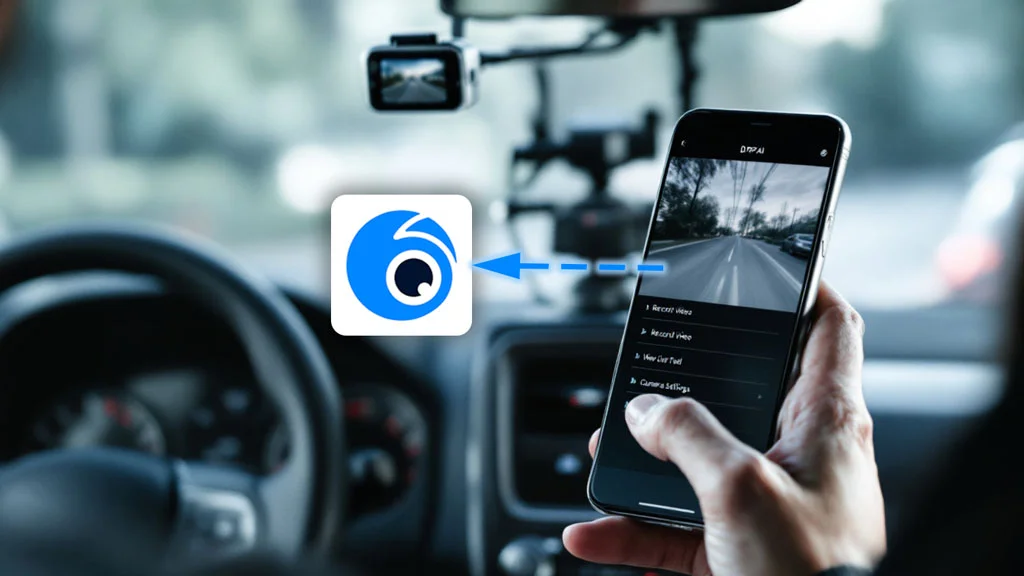
نحوه دانلود نرم افزار
برای بهرهبرداری از تمامی امکانات و ویژگیهای منحصر به فرد نرمافزار Viidure، دانلود و نصب این نرمافزار بر روی دستگاه شما ضروری است. این نرمافزار به شما این امکان را میدهد که بهراحتی و بهصورت بیسیم به دوربینهای خود متصل شوید و از قابلیتهای پیشرفته آن بهرهبرداری کنید.
اگر به دنبال راهنمایی دقیق و مراحل لازم برای دانلود نرمافزار Viidure هستید، میتوانید به صفحه “دانلود نرمافزار Viidure” مراجعه کنید. در این صفحه، تمامی اطلاعات مورد نیاز برای دانلود و نصب نرمافزار بهطور کامل ارائه شده است. با دنبال کردن مراحل موجود در این صفحه، بهراحتی میتوانید نرمافزار را بر روی دستگاه خود نصب کرده و از امکانات آن بهرهمند شوید.
آموزش عضویت در نرم افزار Viidure
در این بخش به آموزش عضویت و ساخت حساب کاربری در نرم افزار Viidure خواهیم پرداخت.
1. در منوی More، روی Log in/Sig Up کلیک کنید.
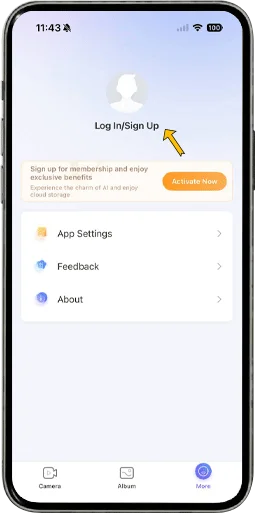
2. اگر از قبل حساب کاربری داشته اید، نام کاربری و رمز عبور خود را وارد کنید و وارد اکانت خود شوید. در غیر این صورت، روی Sign up one now کلیک کنید.
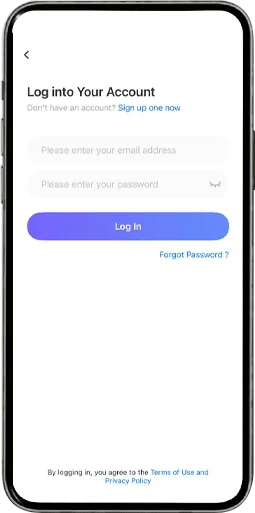
3. ایمیل خود را وارد نمایید و روی Get the Verification Code کلیک کنید.
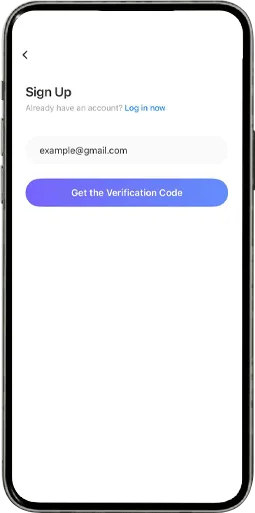
4. کد ارسال شده به ایمیلتان را وارد نمایید.
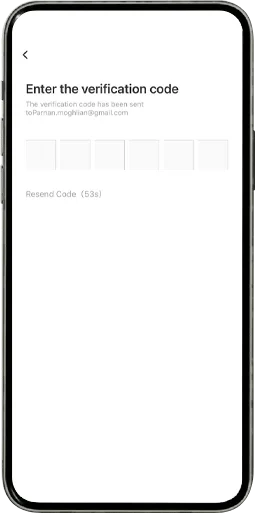
5. یک پسورد با 6 الی 20 کاراکتر متشکل از حروف الفبا انتخاب نمایید. و روی Confirm کلیک کنید.
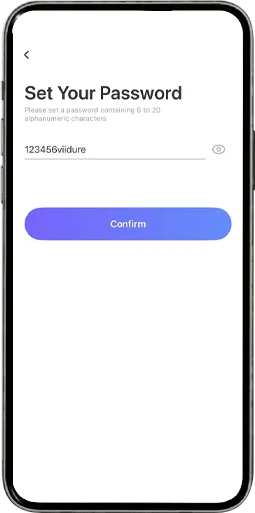
6. تبریک! اکانت شما ساخته شد. برای تنظیمات مربوط به پروفایلتان روی Click to set up profile کلیک نمایید.
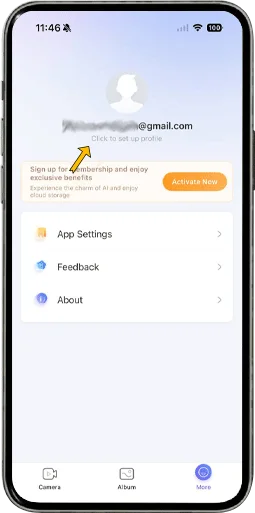
7. در این قسمت شما میتوانید برای پروفایلتان عکس، نام، جنسیت، لوکیشن و امضای شخصی (یک بیوگرافی کوتاه از خودتان) تنظیم کنید.
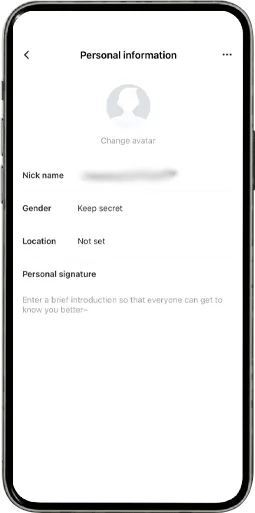
8. اگر روی منوی سه نقطهای بالا سمت راست کلیک کنید، میتوانید از اکانت خود خارج شده (Log out) و یا آن را پاک (Remove Account) نماید.
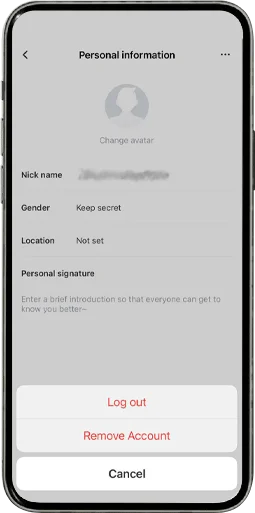
آموزش اضافه کردن دوربین به Viidure
در این بخش به آموزش افزودن دوربین به نرم افزار Viidure خواهیم پرداخت.
1. در ابتدای ورود به برنامه، گزینه Agree را انتخاب نمایید.
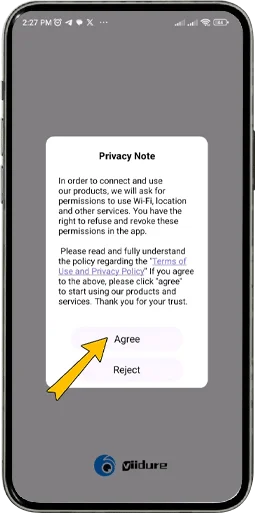
2. برای افزودن دوربین به نرمافزار، روی Add Camera کلیک کنید.
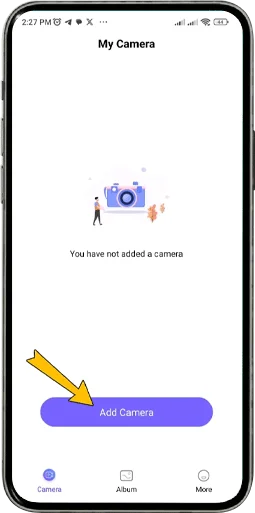
3. دسترسیهای لوکیشن را به نرمافزار بدهید.
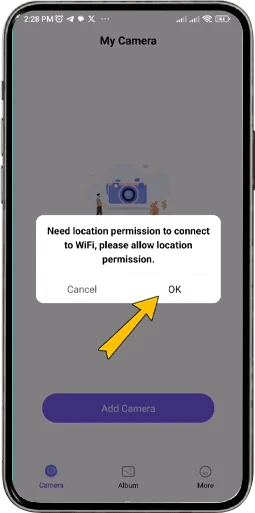
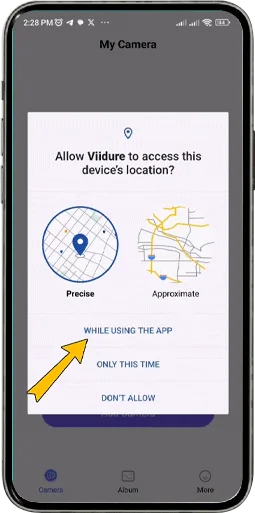
4. روی گزینه Next کلیک نمایید.
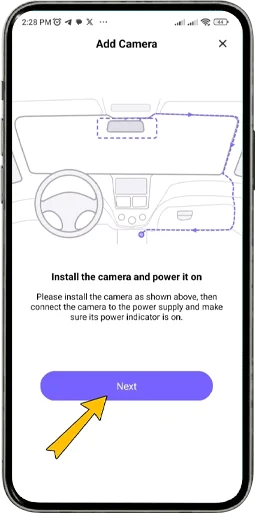
5. وایفای خود را متصل کنید. برای این کار روی Connect WiFi کلیک کنید.
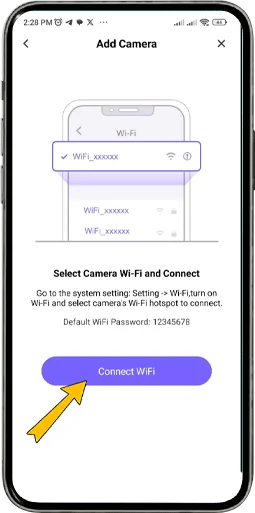
6. وایفای مربوط به دوربین را انتخاب نمایید. در اینجا چون دوربین خودرویی اسفیورد D450 را میخواهیم به نرمافزار متصل کنیم، روی گزینه دوم کلیک میکنیم تا گوشی موبایل به وایفای دوربین متصل شود.
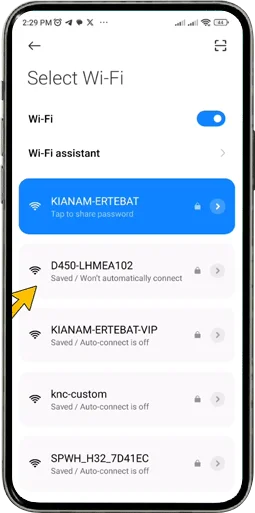
7. به عقب بازگردید.
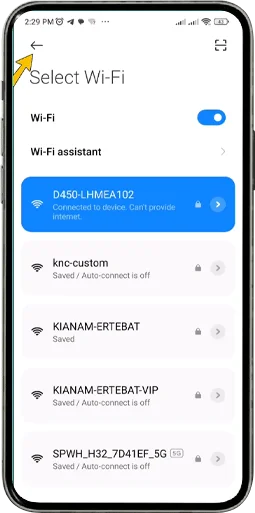
8. کمی منتظر بمانید تا دوربین به نرمافزار اضافه شود.

9.و تمام! دوربین شما به نرمافزار اضافه شد. با استفاده از این دکمه، میتوانید تصویر را متوقف یا ضبط کنید.
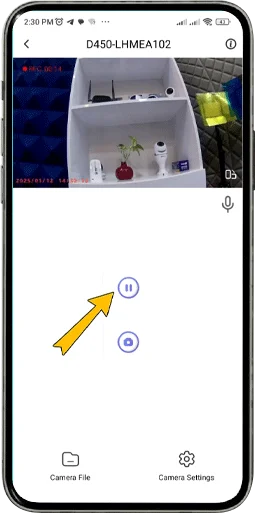
10. با استفاده از این دکمه، میتوانید از تصویر دوربین، اسکرینشات بگیرید.
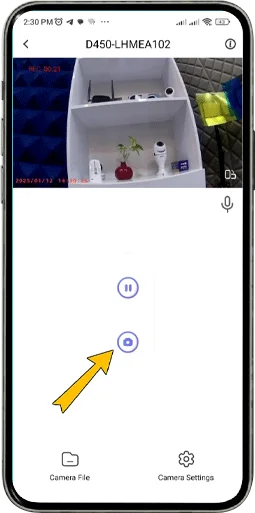
نحوه دانلود فیلم دوربین در نرم افزار Viidure
در این بخش به آموزش دانلود ویدیوهای ضبط شده توسط دوربین میپردازیم.
1. برای دانلود فیلمهای دوربین، روی منوی Camera File کلیک نمایید.
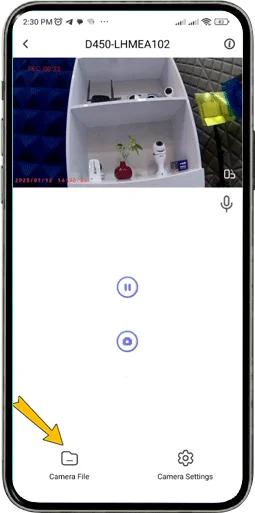
2. اگر میخواهید نرمافزار از دانلود خودکار عکسها هنگام ورود به پخش پشتیبانی کند، روی ok کلیک کنید.
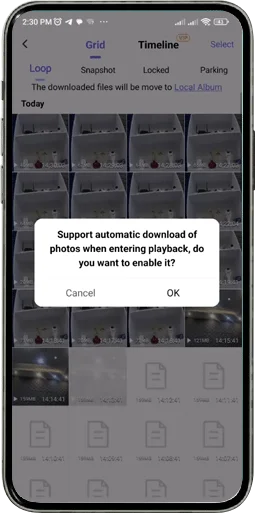
3. روی فیلم مورد نظر خود کلیک نمایید.
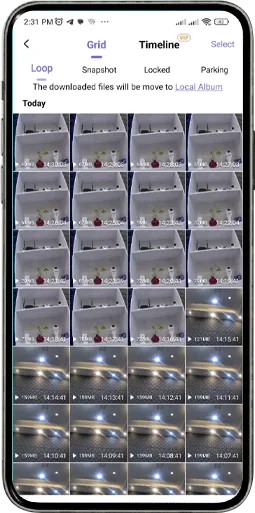
4. با انتخاب گزینه Download، میتوانید فیلم مورد نظرتان را ذخیره کنید.
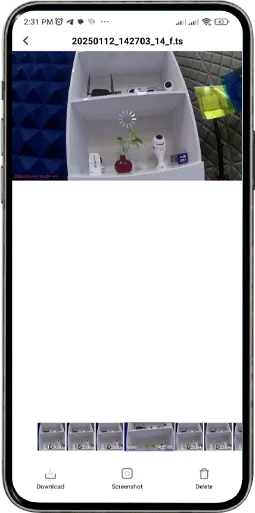
5. منتظر بمانید تا فرآیند دانلود به اتمام برسد.
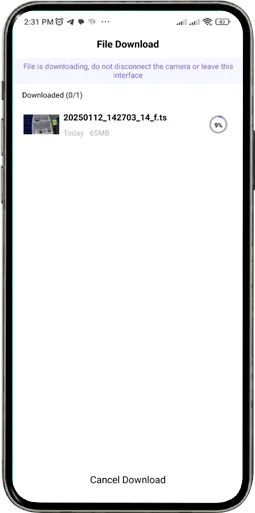
6. در این بخش یک پیامی در بالای صفحه ظاهر میشود که نشان میدهد تصاویر دانلود شده در Local Album ذخیره میشوند. روی گزینه Local Album کلیک کنید یا با بازگشت به صفحه اول نرمافزار، وارد منوی Album شوید.
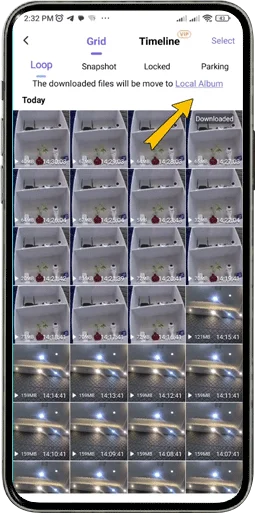
7. در این بخش از Album، ویدیوهای دانلود شده شما قرار دارند.
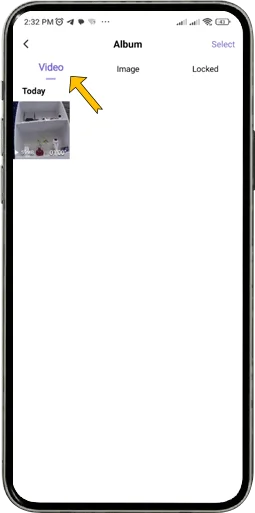
8. در این بخش از Album، عکسهای دانلود شده شما قرار دارند.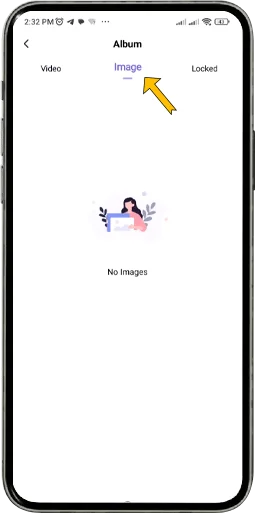
9. در این بخش از Album، تصاویری که انتخاب کردید قفل (Lock) شوند، قرار دارند.
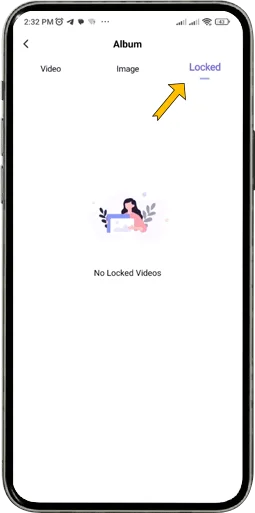
معرفی منوهای اصلی نرم افزار Viidure
در این قسمت، به آموزش منوهای اصلی نرم افزار Viidure خواهیم پرداخت.
1. Camera: در این بخش شما وارد پنل دوربین و تنظیمات مربوط به خود دوربین و تصاویر ضبط شده آن میشوید.
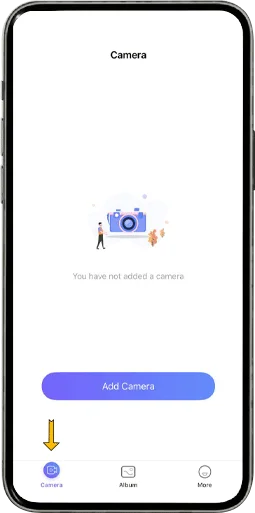
2. Album: این بخش مربوط به تصاویر ذخیره شده توسط دوربین خودرویی شما میباشد.
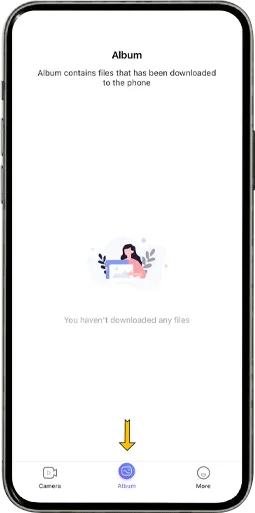
3. More: در این بخش شما قادر به تنظیمات مربوط به نرمافزار و ورود/ایجاد حساب کاربری خواهید بود.
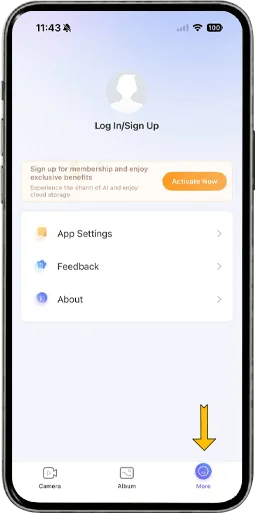
منوی تنظیمات دوربین
در این بخش به آموزش منوی تنظیمات نرم افزار Viidure میپردازیم. برای تنظیمات دوربین خود، در صفحه اصلی روی Camera کلیک نمایید. در صفحه جدید، وارد بخش Camera Setting شوید.
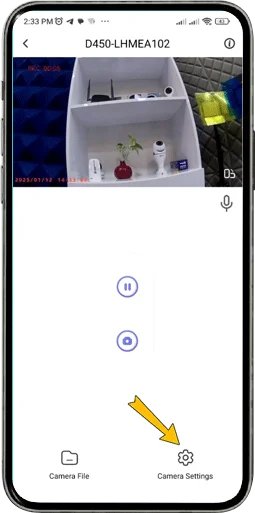
1. Sound Recording: این بخش مربوط به فعال/غیرفعال کردن ضبط صدا دوربین میباشد.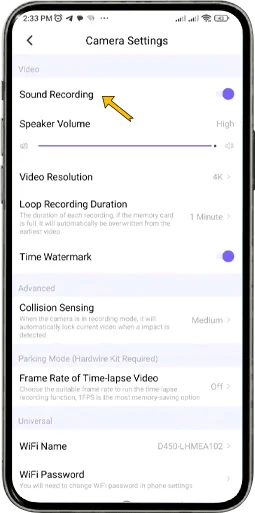
2. Speaker Volume: این بخش مربط به تنظیم میزان صدای اسپیکر دوربین میباشد.
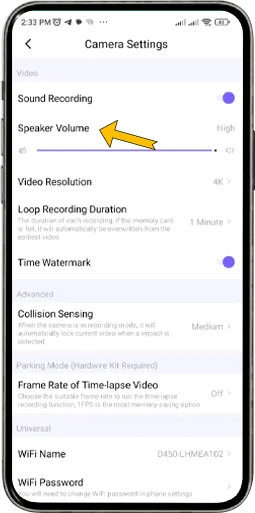
3. Video Resolution: این بخش مربوط به تنظیم کیفیت فیلمهای دوربین میباشد.
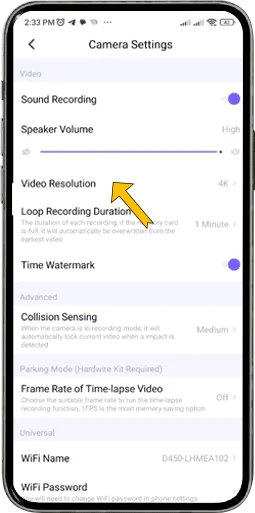
4. Loop Recording Duratiom: این بخش برای تعیین مدت زمان تکه فیلمهای ذخیره شده میباشد.
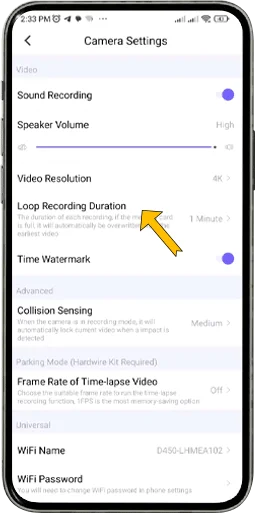
شما میتوانید بازههای زمانی 1 دقیقه، 2 دقیقه و 3 دقیقه را به دلخواهتان انتخاب نمایید.
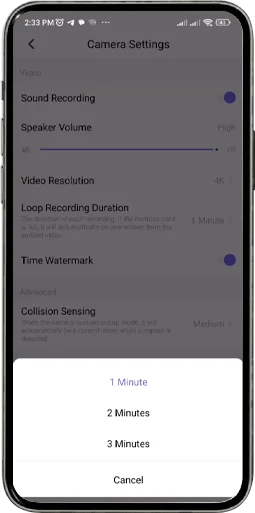
5. Time Watermark: این بخش مربوط به فعال/غیرفعال کردن درج تاریخ و زمان روی فیلمهای ذخیره شده میباشد.
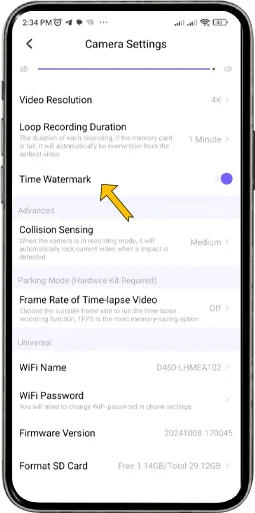
6. Collision Sending: این بخش مربوط به تنظیم حساسیت سنسورهای ضربه میباشد.

7. Frame Rate of Time-lapse Video: این بخش مربوط به تنظیمات ویدیوهای Time-lapse میباشد.
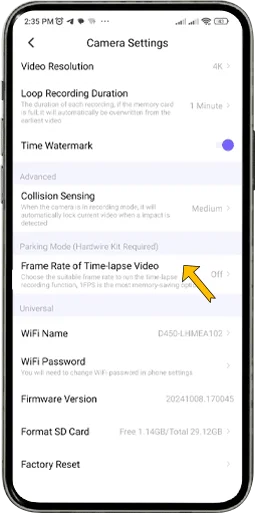
8. WiFi Name: دراین قسمت شما قادر به عوض کردن نام WiFi دوربین خود میباشید.
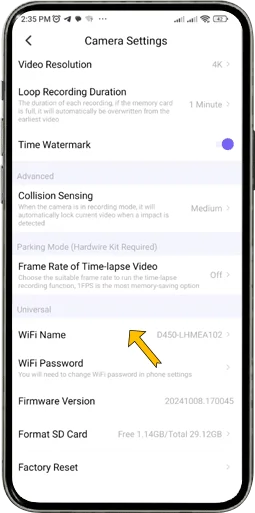
9. WiFi Password: دراین قسمت شما قادر به عوض کردن رمز عبور WiFi دوربین خود میباشید.
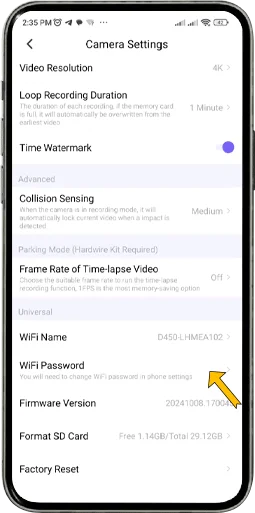
10. Format SD Card: در این قسمت شما میتوانید کارت حافظه دوربین خود را فرمت کنید.
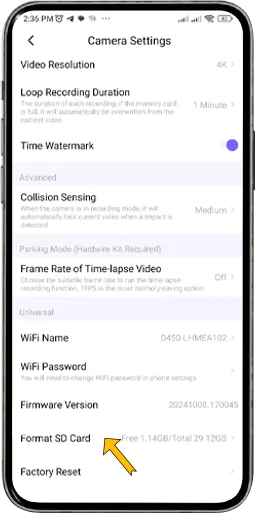
11. Factory Reset: این بخش مربوط به بازگشت به تنظیمات کارخانه میباشد.
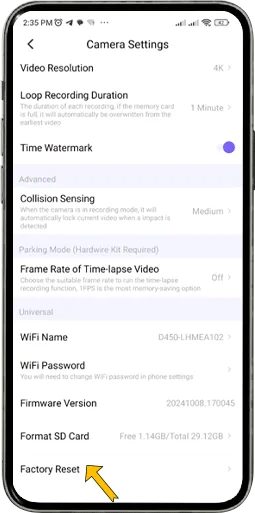
نتیجهگیری
نرم افزار Viidure ابزاری کارآمد و پیشرفته برای مدیریت و نظارت بر ویدیوهای ضبط شده دوربینهای خودرویی و امنیتی است. با یادگیری آموزش استفاده از نرم افزار Viidure، شما میتوانید تجربهای بینظیر از نظارت و امنیت خودرو و محیط اطراف خود داشته باشید.
اگر به دنبال یک دوربین خودرویی با کیفیت و امکانات پیشرفته هستید، دوربینهای خودرویی اسفیورد را به شما پیشنهاد میکنیم. شرکت کیانام ارتباط با ارائه بهترین محصولات و خدمات، آماده است تا شما را در تأمین امنیت خودرویتان یاری کند. با اسفیورد همراه باشید و تجربهای مطمئن و امن را برای خود فراهم کنید!
سوالات متداول
- چگونه میتوانم نرمافزار Viidure را نصب کنم؟
برای نصب نرمافزار Viidure، به فروشگاه Google Play یا App Store مراجعه کرده و عبارت “Viidure” را جستجو کنید. سپس آن را دانلود و نصب کنید. - آیا نرمافزار Viidure برای سیستمعاملهای مختلف قابل دسترسی است؟
بله، نرمافزار Viidure برای دستگاههای اندرویدی و iOS طراحی شده است. - چگونه میتوانم دوربین را به نرمافزار Viidure متصل کنم؟
پس از نصب نرمافزار، به بخش تنظیمات بروید و اطلاعات دوربین خود را وارد کنید تا اتصال برقرار شود. - آیا نیاز به ثبتنام در نرمافزار Viidure هست؟
بله، برای استفاده از تمامی قابلیتها و امکانات نرمافزار، باید یک حساب کاربری ایجاد کنید. - چگونه میتوانم تصاویر و ویدیوهای ضبط شده را مشاهده کنم؟
در نرمافزار، به بخش گالری بروید و تصاویر و ویدیوهای ضبط شده را مشاهده کنید. - چگونه میتوانم تنظیمات دوربین را تغییر دهم؟
به بخش تنظیمات نرمافزار بروید و گزینههای مربوط به دوربین را انتخاب کنید تا تنظیمات را تغییر دهید. - آیا نرمافزار Viidure به اینترنت نیاز دارد؟
بله، برای مشاهده تصاویر زنده و استفاده از امکانات ابری، نرمافزار Viidure به اتصال اینترنت نیاز دارد. - چگونه میتوانم ویدیوهای ضبط شده را دانلود کنم؟
در بخش گالری نرمافزار، ویدیوهای مورد نظر را انتخاب کرده و گزینه دانلود را بزنید. - چگونه میتوانم اعلانهای امنیتی را فعال کنم؟
به تنظیمات نرمافزار بروید و گزینه اعلانها را فعال کنید تا در صورت وقوع رویدادهای مشکوک به شما اطلاعرسانی شود. - آیا نرمافزار Viidure رایگان است؟
بله، دانلود و استفاده از نرمافزار Viidure رایگان است، اما برخی ویژگیها ممکن است نیاز به اشتراک داشته باشند.
مشکلات رایج و پاسخ برای حل
- مشکل: عدم توانایی در نصب نرمافزار
- راهحل: اطمینان حاصل کنید که دستگاه شما فضای کافی دارد و اتصال اینترنت فعال است.
- مشکل: مشکل در اتصال دوربین
- راهحل: بررسی کنید که دوربین روشن است و به شبکه WiFi متصل شده است.
- مشکل: عدم نمایش تصاویر زنده
- راهحل: اطمینان حاصل کنید که نرمافزار به اینترنت متصل است و دوربین به درستی تنظیم شده است.
- مشکل: کیفیت پایین ویدیوها
- راهحل: به تنظیمات کیفیت تصویر در نرمافزار مراجعه کنید و آن را به حالت مناسب تغییر دهید.
- مشکل: مشکل در دانلود ویدیوها
- راهحل: اطمینان حاصل کنید که فضای کافی در دستگاه شما برای ذخیره ویدیوها وجود دارد.
- مشکل: نرمافزار بهروز نیست
- راهحل: به فروشگاه نرمافزار مراجعه کنید و آخرین نسخه نرمافزار Viidure را دانلود و نصب کنید.
- مشکل: عدم دریافت اعلانهای امنیتی
- راهحل: به تنظیمات اعلانها بروید و اطمینان حاصل کنید که گزینههای مربوطه فعال شدهاند.
- مشکل: نرمافزار کند عمل میکند
- راهحل: بررسی کنید که آیا سایر برنامهها در حال مصرف منابع سیستم هستند و در صورت لزوم، آنها را ببندید.
- مشکل: مشکل در مشاهده ویدیوهای ضبط شده
- راهحل: اطمینان حاصل کنید که ویدیوها بهدرستی ضبط شدهاند و در بخش گالری نرمافزار موجود هستند.
- مشکل: عدم توانایی در تغییر تنظیمات دوربین
- راهحل: بررسی کنید که آیا دوربین بهدرستی به نرمافزار متصل شده است و تنظیمات دسترسی لازم را دارید.
این مقاله برایتان مفید بود؟
روی ستاره بزن تا امتیازت رو ثبت کنی!
میانگین امتیاز 3.2 / 5. امتیاز: 5
هنوز امتیازی ثبت نشده، شما اولین نفر باشید!