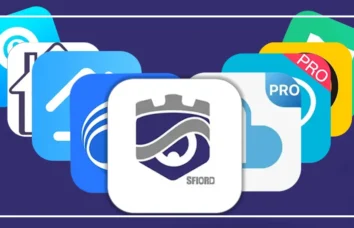فعالسازی مودم سیمکارتی، اولین گام برای تجربه اینترنت پرسرعت و بیدردسر در هر مکانی است. امروزه با گسترش استفاده از اینترنت همراه، مودمهای سیمکارتی به یکی از محبوبترین ابزارها برای دسترسی به اینترنت تبدیل شدهاند. این مودمها با قابلیت حمل آسان و اتصال سریع، انتخابی عالی برای افرادی هستند که به اینترنت پایدار در خانه، محل کار یا حتی در سفر نیاز دارند. اما برای بهرهمندی از تمامی امکانات مودم سیمکارتی، لازم است مراحل فعالسازی آنها را به درستی انجام دهید. در این مقاله، راهنمای کامل و گامبهگام فعالسازی مودم سیمکارتی را ارائه میدهیم تا بتوانید به راحتی از اینترنت همراه خود استفاده کنید. با اسفیورد همراه شوید.
مقدمات فعالسازی
بررسی محتویات جعبه مودم
پیش از شروع، جعبه مودم را باز کنید و از وجود تمام قطعات مطمئن شوید. معمولاً اقلام زیر در جعبه موجود هستند:
- مودم سیمکارتی
- آنتنها (در صورت وجود)
- کابل برق و آداپتور
- کابل شبکه (LAN)
- دفترچه راهنما

شناسایی قطعات و پورتها
برای راهاندازی موفق یک مودم سیمکارتی، اولین قدم شناخت دقیق قطعات و پورتهای مختلف آن است. مودمها معمولاً طراحی سادهای دارند، اما هر پورت و قطعهای نقش مهمی در عملکرد دستگاه ایفا میکند. با دقت به مودم نگاه کنید و این اجزا را پیدا کنید:
- پورت LAN :این پورت برای اتصال مودم به دستگاههای مختلف مانند کامپیوتر یا لپتاپ با استفاده از کابل شبکه استفاده میشود. معمولاً در کنار آن نشانهای مانند “LAN” یا یک شماره وجود دارد. بسته به مدل مودم، ممکن است چندین پورت LAN موجود باشد که امکان اتصال همزمان چند دستگاه را فراهم میکند.
- محل قرارگیری سیمکارت: یکی از مهمترین بخشها، شکاف یا اسلات سیمکارت است. این قسمت معمولاً در پشت یا زیر مودم قرار دارد و با عبارتهایی مانند “SIM” یا “SIM Card Slot” مشخص شده است. برای قرار دادن سیمکارت، کافی است به جهت صحیح آن دقت کنید. معمولاً یک تصویر کوچک در کنار اسلات وجود دارد که نحوه قرارگیری صحیح را نشان میدهد.
- ورودی آنتن: بسیاری از مودمهای سیمکارتی دارای ورودی آنتن خارجی هستند. این ورودیها بهصورت پورتهای کوچک و گرد طراحی شدهاند و برای اتصال آنتنهای تقویتی کاربرد دارند. استفاده از آنتن مناسب میتواند قدرت سیگنال را بهبود بخشد، بهویژه در مناطق با آنتندهی ضعیف.
- پورت USB : در برخی از مدلهای مودم، پورت USB نیز وجود دارد. این پورت معمولاً برای اتصال دستگاههای ذخیرهسازی، اشتراکگذاری فایلها، یا حتی شارژ استفاده میشود.
- چراغهای نشانگر (LED) :روی بدنه مودم، چراغهایی برای نمایش وضعیت دستگاه قرار دارد. هر چراغ نشاندهنده یک وضعیت خاص است، مانند روشن بودن دستگاه، اتصال به اینترنت، قدرت سیگنال، و وضعیت شبکه Wi-Fi. آشنایی با این نشانگرها به شما کمک میکند مشکلات احتمالی را سریعتر شناسایی کنید.
- دکمههای کنترلی: مودمها معمولاً دکمههایی مانند “Reset” یا “WPS” دارند. دکمه “Reset” برای بازنشانی تنظیمات مودم به حالت کارخانه استفاده میشود. دکمه “WPS” نیز برای اتصال سریع دستگاهها به شبکه بدون وارد کردن رمز عبور به کار میرود.
شناخت کامل این قطعات و پورتها نهتنها مراحل نصب را آسانتر میکند، بلکه در مواقع عیبیابی یا تغییر تنظیمات نیز مفید خواهد بود. با این اطلاعات، میتوانید بهسرعت قطعه یا پورتی را که نیاز دارید پیدا کرده و اقدامات لازم را انجام دهید.
نکات ایمنی قبل از شروع
در این از فعالسازی مودم سیمکارتی به نکات ایمنی قبل از شروع میپردازیم:
- مودم را روی سطح صاف و دور از آب و رطوبت قرار دهید.
- از کابلهای اورجینال برای اتصال برق استفاده کنید.
- مودم را در محلی نصب کنید که تهویه خوبی داشته باشد.
آمادهسازی سیمکارت
انتخاب سیمکارت مناسب
برای بهترین تجربه، سیمکارتی با پوشش قوی و بسته اینترنت مناسب انتخاب کنید. اپراتورهای معتبر معمولاً بستههای اینترنت پرسرعت و با حجم بالا ارائه میدهند.
فعالسازی بسته اینترنت
پیش از قرار دادن سیمکارت در مودم، از فعال بودن بسته اینترنت مطمئن شوید. میتوانید با شمارهگیری کدهای دستوری یا مراجعه به اپلیکیشن اپراتور، این کار را انجام دهید.
نحوه قرار دادن سیمکارت در مودم
در این مرحله از فعالسازی مودم سیمکارتی، به نحوه قرار دادن سیمکارت در مودم میپردازیم:
- سیمکارت را در اسلات مخصوص قرار دهید.
- مطمئن شوید که سیمکارت بهدرستی جاگذاری شده و قفل آن بسته شده است.

نصب فیزیکی مودم
- محل مناسب نصب: مودم را در محلی قرار دهید که سیگنال موبایل قوی باشد. نزدیک پنجره یا محیطهای باز معمولاً بهترین انتخاب هستند.
- اتصال آنتنها: اگر مودم شما دارای آنتن خارجی است:
- آنتنها را به پورتهای مخصوص متصل کنید.
- جهت آنتنها را برای بهینهسازی سیگنال تنظیم کنید.
- نحوه اتصال به برق: آداپتور را به برق متصل کرده و مودم را روشن کنید. چراغهای نشانگر باید روشن شوند و وضعیت دستگاه را نمایش دهند.
تنظیمات اولیه
ورود به پنل مدیریت مودم
- مودم را با کابل LAN به کامپیوتر متصل کنید یا از شبکه Wi-Fi پیشفرض استفاده کنید.
- آدرس IP (معمولاً 192.168.1.1) را در مرورگر وارد کنید.
- نام کاربری و رمز عبور پیشفرض (معمولاً “admin”) را وارد کنید.
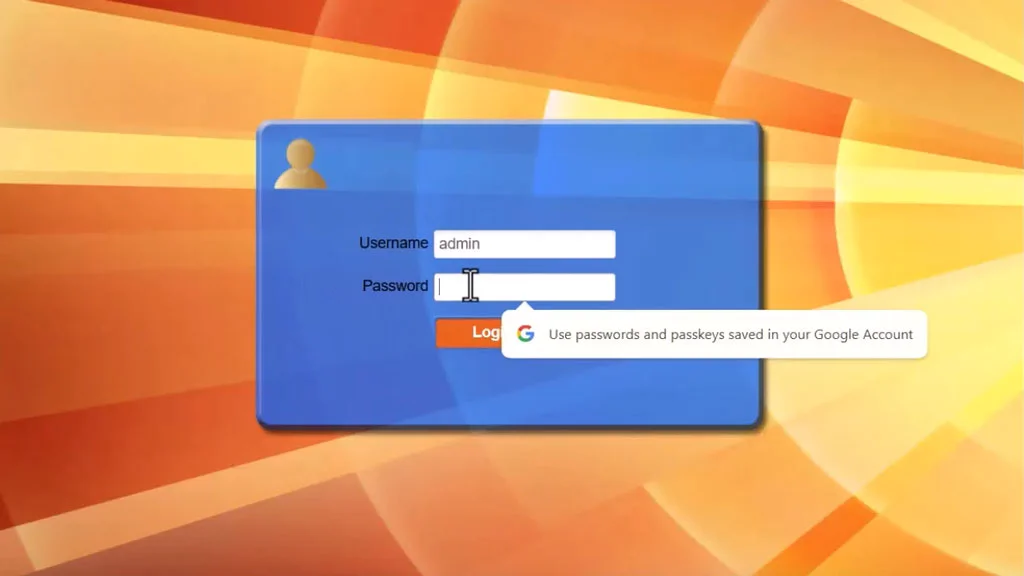
تغییر رمز عبور پیشفرض
برای امنیت بیشتر، رمز عبور پیشفرض را به یک رمز قوی تغییر دهید.
تنظیمات شبکه وایفای
- نام شبکه (SSID) و رمز عبور Wi-Fi را تغییر دهید.
- در صورت نیاز، کانال Wi-Fi را برای بهبود کیفیت سیگنال تنظیم کنید.
تنظیمات پیشرفته
تنظیم APN
APN (Access Point Name) پارامتری است که برای اتصال به اینترنت ضروری است:
- به بخش تنظیمات APN در پنل مودم بروید.
- APN ارائهشده توسط اپراتور سیمکارت را وارد کنید.
- تنظیمات را ذخیره کنید و مودم را ریاستارت کنید.
پیکربندی DNS
برای افزایش سرعت و امنیت، میتوانید از DNSهای معتبر مانند Google DNS یا Cloudflare استفاده کنید.
تنظیمات امنیتی
- فعالسازی رمزگذاری WPA2 برای Wi-Fi
- غیرفعال کردن WPS برای جلوگیری از دسترسی ناخواسته
اتصال به اینترنت
بررسی وضعیت سیگنال
چراغهای نشانگر سیگنال را بررسی کنید. اگر سیگنال ضعیف است:
- موقعیت مودم را تغییر دهید.
- از آنتن تقویتی استفاده کنید.
تست سرعت اینترنت
تست سرعت اینترنت به شما کمک میکند تا عملکرد واقعی شبکه خود را بررسی کرده و مطمئن شوید که مودم سیمکارتی شما بهترین عملکرد ممکن را ارائه میدهد. این کار به ویژه پس از راهاندازی اولیه مودم، تنظیمات یا در صورت مشاهده کاهش سرعت، اهمیت دارد. در ادامه جزئیات فنی و مراحل انجام تست سرعت اینترنت را بررسی میکنیم:
پارامترهای اصلی در تست سرعت اینترنت
در این بخش از آموزش فعالسازی مودم سیمکارتی، به پارامترهای در تست سرعت اینترنت میپردازیم:
تست سرعت اینترنت معمولاً سه پارامتر اصلی را اندازهگیری میکند:
- سرعت دانلود (Download Speed): نشاندهنده میزان دادهای است که میتوانید از اینترنت دریافت کنید. این مقدار معمولاً به مگابیت در ثانیه (Mbps) بیان میشود. برای فعالیتهایی مانند تماشای ویدئو، دانلود فایل، و مرور وب، سرعت دانلود اهمیت بیشتری دارد.
- سرعت آپلود (Upload Speed): نشاندهنده میزان دادهای است که میتوانید به اینترنت ارسال کنید. این مقدار برای کارهایی مانند آپلود فایل، برگزاری جلسات ویدئویی یا بازیهای آنلاین اهمیت دارد. سرعت آپلود در مودمهای سیمکارتی، بهویژه در شبکههای 4G و 5G، معمولاً کمتر از سرعت دانلود است.
- پینگ (Ping) یا زمان تأخیر (Latency): پینگ زمانی است که طول میکشد تا یک بسته داده از دستگاه شما به سرور مقصد برسد و پاسخ آن بازگردد. این مقدار به میلیثانیه (ms) اندازهگیری میشود و برای کاربردهایی که نیاز به واکنش سریع دارند (مانند بازیهای آنلاین یا تماسهای ویدئویی)، اهمیت ویژهای دارد.
نحوه انجام تست سرعت اینترنت
برای تست سرعت اینترنت، میتوانید از ابزارهای آنلاین یا نرمافزارهای تخصصی استفاده کنید. یکی از محبوبترین ابزارها Speedtest.net است که توسط Ookla ارائه شده است. مراحل زیر را دنبال کنید:
- اتصال پایدار برقرار کنید : اطمینان حاصل کنید که دستگاه شما (کامپیوتر یا موبایل) به طور مستقیم به مودم سیمکارتی متصل باشد. اگر از Wi-Fi استفاده میکنید، دستگاه را نزدیک مودم قرار دهید تا اختلالات سیگنال به حداقل برسد.
- مرورگر یا اپلیکیشن را باز کنید: به وبسایت www.speedtest.net مراجعه کنید یا اپلیکیشن Speedtest را نصب کنید.
- سرور مناسب را انتخاب کنید: Speedtest به طور خودکار نزدیکترین سرور را بر اساس مکان شما انتخاب میکند. با این حال، میتوانید سرور دیگری را برای بررسی مقایسهای انتخاب کنید.
- شروع تست: دکمه “GO” را بزنید. ابتدا پینگ محاسبه میشود، سپس سرعت دانلود و آپلود بررسی خواهد شد. این فرایند معمولاً کمتر از یک دقیقه طول میکشد.
- تفسیر نتایج: پس از پایان تست، مقادیر اندازهگیریشده نمایش داده میشوند. این مقادیر را با سرعت قراردادی ارائهشده توسط سرویسدهنده اینترنت خود مقایسه کنید.

بهینهسازی عملکرد
- فریمور مودم را بهروزرسانی کنید.
- تنظیمات QoS (کیفیت سرویس) را برای مدیریت پهنای باند فعال کنید.
نگهداری و بهینهسازی
بهروزرسانی فریمور
بهروزرسانیهای فریمور عملکرد و امنیت مودم را بهبود میبخشند.
نظافت و نگهداری
مودم را از گردوغبار پاک کنید و از مکانهای مرطوب دور نگه دارید.
افزایش طول عمر دستگاه
- از نوسانات برق جلوگیری کنید.
- مودم را در زمانهایی که استفاده نمیشود خاموش کنید.
اشتراکگذاری اینترنت
با استفاده از تنظیمات Hotspot میتوانید اینترنت را با سایر دستگاهها به اشتراک بگذارید.
مدیریت مصرف
از اپلیکیشنهای نظارت بر مصرف اینترنت استفاده کنید تا هزینهها کنترل شود.
افزایش امنیت
رمز عبور Wi-Fi را مرتباً تغییر دهید و دستگاههای ناشناس را از شبکه حذف کنید.
نتیجهگیری
فعالسازی مودم سیمکارتی فرآیندی ساده است که با رعایت این مراحل بهسرعت انجام میشود. مودم سیمکارتی اسفیورد با کیفیت بالا و امکانات پیشرفته، یکی از بهترین گزینهها برای اتصال سریع و پایدار به اینترنت است. با این راهنما، میتوانید مودم خود را بهینه کنید و از یک تجربه اینترنت بیدغدغه لذت ببرید. اگر به دنبال راهی ساده و سریع برای راهاندازی مودم سیمکارتی خود هستید، ما همه چیز را برای شما آماده کردهایم! با مراجعه به صفحه آموزش نصب و راه اندازی مودم سیمکارتی اسفیورد، گامبهگام همراه شما خواهیم بود تا در کمترین زمان از اینترنت پرسرعت و بدون وقفه لذت ببرید. همین حالا کلیک کنید و شروع کنید!
سوالات متداول
- چطور میتوانم سیمکارت را در مودم قرار دهم؟
برای قرار دادن سیمکارت در مودم، ابتدا اسلات مخصوص سیمکارت را پیدا کنید، سپس سیمکارت را در جهت صحیح (معمولاً نشان داده شده در کنار اسلات) وارد کنید و اطمینان حاصل کنید که بهطور صحیح در جای خود قفل شده باشد. - چرا سرعت اینترنت مودم من پایین است؟
سرعت پایین ممکن است به دلیل عواملی همچون سیگنال ضعیف، تداخل شبکه، یا استفاده از شبکه 3G بهجای 4G یا 5G باشد. توصیه میشود مودم را در نزدیکی پنجره یا محیطهای باز قرار دهید و در صورت امکان از آنتن تقویتی استفاده کنید. - پس از فعالسازی مودم سیمکارتی چطور رمز عبور مودم را تغییر دهم؟
برای تغییر رمز عبور مودم، ابتدا به پنل مدیریت مودم وارد شوید (با وارد کردن آدرس IP مودم در مرورگر) و سپس از منوی تنظیمات امنیتی، رمز عبور پیشفرض را به یک رمز قویتر تغییر دهید. - چطور میتوانم اتصال Wi-Fi مودم را تنظیم کنم؟
در پنل مدیریت مودم، بخش تنظیمات Wi-Fi را پیدا کنید و در آنجا نام شبکه (SSID) و رمز عبور را تغییر دهید. همچنین میتوانید کانال Wi-Fi را برای بهبود کیفیت سیگنال تنظیم کنید. - چرا مودم من به اینترنت متصل نمیشود؟
اولین قدم این است که تنظیمات APN (Access Point Name) را بررسی کنید. اگر مشکل ادامه داشت، مودم را ریاستارت کرده و از درست بودن سیمکارت و وضعیت آن مطمئن شوید. - پس از فعالسازی مودم سیمکارتی، چطور سرعت اینترنت را بررسی کنم؟
برای تست سرعت اینترنت، از سایتهایی مانندnet استفاده کنید. این سایت سرعت دانلود، آپلود و پینگ اینترنت شما را اندازهگیری میکند. - آیا میتوانم مودم را در هر جایی از خانه نصب کنم؟
بهتر است مودم را در مکانی با سیگنال موبایل قوی نصب کنید. مکانهایی مانند نزدیک پنجره یا فضای باز برای دریافت سیگنال بهینه مناسب هستند. - چطور میتوانم از آنتن تقویتی استفاده کنم؟
اگر مودم شما دارای ورودی آنتن است، آنتن را به پورت مخصوص متصل کرده و جهت آن را طوری تنظیم کنید که سیگنال را به بهترین شکل دریافت کند. - چطور میتوانم از اینترنت مودم سیمکارتی برای اشتراکگذاری استفاده کنم؟
شما میتوانید از قابلیت Hotspot مودم برای به اشتراکگذاری اینترنت با دستگاههای دیگر استفاده کنید. این تنظیمات معمولاً در بخش تنظیمات شبکه مودم قابل دسترسی است. - چطور میتوانم فریمور مودم را بهروزرسانی کنم؟
برای بهروزرسانی فریمور مودم، به پنل مدیریت مودم وارد شوید و در بخش تنظیمات فریمور، گزینه بهروزرسانی را انتخاب کنید. توصیه میشود همیشه از نسخههای بهروز فریمور استفاده کنید تا عملکرد و امنیت مودم بهبود یابد.
مشکلات رایج و پاسخ برای حل
- مشکل: مودم به اینترنت متصل نمیشود
- راه حل: تنظیمات APN را بررسی کنید و مطمئن شوید که سیمکارت بهدرستی در مودم قرار گرفته است. در صورت لزوم، مودم را ریاستارت کنید.
- مشکل: سرعت اینترنت پایین است
- راه حل: مودم را در مکانهای با سیگنال قویتر قرار دهید و از آنتن تقویتی استفاده کنید. همچنین مطمئن شوید که از شبکه 4G یا 5G استفاده میکنید و شبکههای دیگر (مثل 3G) فعال نباشند.
- مشکل: اتصال Wi-Fi قطع میشود
- راه حل: کانال Wi-Fi را در تنظیمات مودم تغییر دهید تا از تداخل با شبکههای دیگر جلوگیری کنید. همچنین بررسی کنید که دستگاههای متصل به مودم از منابع سیگنال زیادی استفاده نکنند.
- مشکل: مودم کند کار میکند
- راه حل: بهروزرسانی فریمور مودم را بررسی کرده و مطمئن شوید که از نسخه بهروز استفاده میکنید. همچنین بررسی کنید که سایر دستگاهها از پهنای باند زیاد استفاده نکنند.
- مشکل: سیگنال ضعیف است
- راه حل: مودم را در محلی با سیگنال قویتر قرار دهید، معمولاً نزدیک پنجره یا مکانهای باز سیگنال بهتری دارند. همچنین میتوانید از آنتنهای خارجی برای تقویت سیگنال استفاده کنید.
- مشکل: خطای رمز عبور Wi-Fi
- راه حل: رمز عبور Wi-Fi را از نو تنظیم کنید. مطمئن شوید که رمز عبور بهدرستی وارد شده و هیچگونه اشتباهی در آن وجود ندارد.
- مشکل: مودم روشن نمیشود
- راه حل: از سالم بودن کابل برق و آداپتور اطمینان حاصل کنید. در صورت نیاز، مودم را برای مدت کوتاهی خاموش کرده و دوباره روشن کنید.
- مشکل: مودم بهدرستی راهاندازی نمیشود
- راه حل: اگر مودم بهدرستی راهاندازی نمیشود، دکمه Reset را برای بازنشانی تنظیمات مودم به حالت کارخانه فشار دهید و مراحل نصب را از ابتدا دنبال کنید.
- مشکل: مدت زمان زیادی طول میکشد تا مودم به اینترنت متصل شود
- راه حل: بررسی کنید که سیمکارت فعال باشد و تنظیمات APN بهدرستی وارد شده باشد. همچنین ممکن است سیگنال شبکه ضعیف باشد که در این صورت باید مکان مودم را تغییر دهید.
- مشکل: دستگاههای متصل به مودم نمیتوانند به اینترنت وصل شوند
- راه حل: تنظیمات شبکه Wi-Fi را دوباره بررسی کنید و از فعال بودن شبکه اطمینان حاصل کنید. در صورت لزوم، رمز عبور جدیدی برای Wi-Fi ایجاد کنید.
این مقاله برایتان مفید بود؟
روی ستاره بزن تا امتیازت رو ثبت کنی!
میانگین امتیاز 0 / 5. امتیاز: 0
هنوز امتیازی ثبت نشده، شما اولین نفر باشید!