تنظیمات شبکه برای انتقال تصویر دوربین مداربسته + پینگ بدون لپتاپ

یکی از مهمترین مراحل در فرآیند انتقال تصویر دوربینهای مداربسته، تنظیمات شبکه است. این تنظیمات به شما امکان میدهد تصاویر دوربینها را از طریق اینترنت مشاهده کنید. در این مقاله، به طور کامل نحوه تنظیمات شبکه در دستگاه NVR برای انتقال تصویر را توضیح دادهایم و همچنین روش تست ارتباط بدون نیاز به لپتاپ یا PC را بررسی کردهایم.
نحوه تنظیمات شبکه در NVR برای انتقال تصویر
برای شروع، ابتدا باید مطمئن شوید که ارتباط فیزیکی بین مودم و دستگاه NVR از طریق کابل شبکه برقرار شده است. پس از اطمینان از اتصال، مراحل زیر را برای تنظیمات نرمافزاری دنبال کنید:
مرحله اول: ورود به تنظیمات شبکه
- وارد بخش System Setting از سربرگهای اصلی دستگاه شوید.
- از گزینههای سمت چپ، Network Setting را انتخاب کنید.
- سپس سربرگ Base Setting را باز کنید.
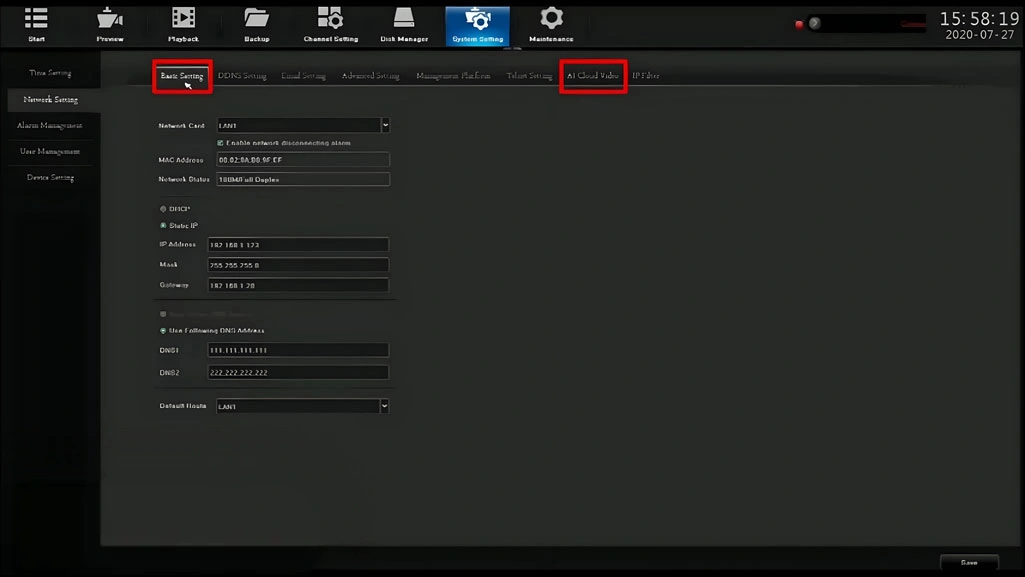
◁◁ مطلب پیشنهادی: مقایسه P2P و آی پی استاتیک
مرحله دوم: تنظیمات اصلی شبکه
در این بخش، 6 مرحله مهم باید انجام شود:
1. تنظیم آیپی دستگاه
متناسب با رنج شبکهای که در اختیار دارید، یک آیپی مناسب برای دستگاه انتخاب کنید. آیپی پیشفرض NVR معمولاً 192.168.1.123 است؛ اما به دلیل احتمال تداخل با آیپی دوربینها، پیشنهاد میشود آن را تغییر دهید. اگر آیپی مودم شما در رنج “1” است، تنها عدد چهارم آدرس را تغییر دهید. به عنوان مثال:
آیپی جدید: 192.168.1.100
2. تنظیم Subnet Mask
Subnet Mask به طور پیشفرض 255.255.255.0 است. معمولاً نیازی به تغییر این مقدار نیست و با همان تنظیمات پیشفرض میتوان ادامه داد.
3. تنظیم Gateway
آدرس Gateway باید دقیقاً برابر با آیپی مودم شما باشد.
4. تنظیم DNSها
برای DNS اولیه، آیپی مودم را وارد کنید. DNS دوم را میتوانید خالی بگذارید یا از آدرس سرورهای عمومی DNS مانند 4.2.2.4 یا 8.8.8.8 استفاده کنید.
5. تست آنلاین بودن دستگاه
برای اطمینان از آنلاین بودن دستگاه، به مسیر زیر بروید:
System Setting → Network Setting → AI Cloud Video
در این بخش، گزینه مهم Server Connection را بررسی کنید:
- اگر مقدار نمایش داده شده Device Offline باشد، دستگاه به سرور کلود متصل نشده است.
- اگر مقدار Register Success نمایش داده شود، ارتباط موفقیتآمیز برقرار شده است.
6. بارکدها
در بخش پایینی صفحه AI Cloud Video، دو بارکد (QR Code) نمایش داده میشود:
- بارکد APP: با اسکن این بارکد، برنامه انتقال تصویر را دانلود و نصب کنید.
- بارکد ID: پس از نصب اپلیکیشن، این بارکد را برای اتصال دستگاه به گوشی اسکن کنید.
تست ارتباط بدون استفاده از لپتاپ یا PC
یکی از امکانات ویژه دستگاه NVR، قابلیت تست ارتباط بدون نیاز به لپتاپ یا کامپیوتر است. این ویژگی به شما امکان میدهد اتصال دستگاه با آیپیهای مختلف را بررسی کنید. برای انجام این تست مراحل زیر را دنبال کنید:
- وارد مسیر Maintenance → Network Monitoring → Network Test شوید.
- در این صفحه، مقابل گزینه Destination Address، فیلدی وجود دارد که میتوانید آیپی آدرس یا دامنه مورد نظر خود را وارد کنید.
- پس از وارد کردن اطلاعات، نتیجه تست را بدون نیاز به PC مشاهده کنید.
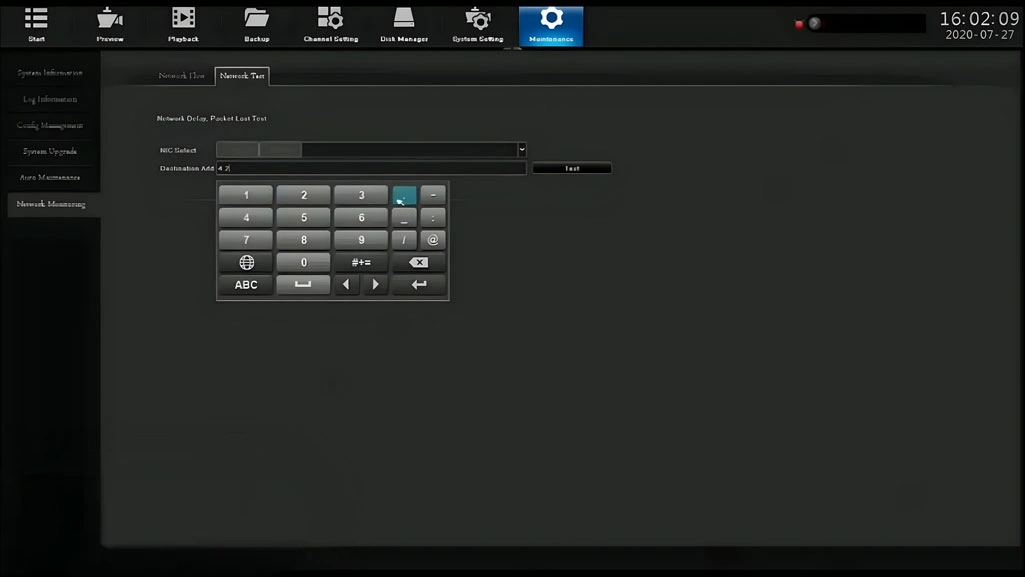
◁◁ مطلب پیشنهادی: ذخیره سازی متصل به شبکه
نتیجهگیری
تنظیمات شبکه و پینگ مناسب نقش کلیدی در انتقال تصویر دارند. با این حال، استفاده از تجهیزات بیسیم پیشرفته مانند دوربینهای مداربسته اسفیورد، میتواند این فرآیند را بسیار سادهتر کند.
دوربین مداربسته بیسیم اسفیورد با قابلیت اتصال آسان به شبکه و سیستمهای ابری، امکان مشاهده تصاویر را بدون نیاز به تنظیمات پیچیده شبکه فراهم میکند. همچنین، کیفیت تصویر بالا، مصرف بهینه انرژی و فناوریهای نوین این دوربینها، آنها را به گزینهای ایدهآل برای کاربران خانگی و تجاری تبدیل کرده است. اگر به دنبال راهحلی ساده و موثر برای انتقال تصویر هستید، انتخاب دوربینهای بیسیم اسفیورد میتواند بهترین گزینه برای شما باشد.
اسفیورد، دیدن این ویدئوی جذاب را در تکمیل این مقاله به شما پیشنهاد میدهد 👇🏼
سوالات متداول
- چگونه میتوان تنظیمات شبکه را برای دوربین مداربسته اسفیورد انجام داد؟
برای تنظیمات شبکه، ابتدا باید IP دوربین را به صورت دستی تنظیم کنید و مطمئن شوید در همان رنج شبکه مودم قرار دارد. - آیا امکان انتقال تصویر دوربین مداربسته بدون استفاده از لپتاپ وجود دارد؟
بله، از طریق اپلیکیشن موبایل یا تنظیمات مستقیم مودم میتوانید انتقال تصویر را انجام دهید. - چه نرمافزارهایی برای تنظیمات شبکه دوربین مداربسته مناسب هستند؟
نرمافزارهای Hik-Connect و iVMS-4500 گزینههای مناسبی برای تنظیمات شبکه و انتقال تصویر هستند. - چطور میتوان سرعت انتقال تصویر را بهبود داد؟
کاهش کیفیت تصویر یا فریمریت و استفاده از پهنای باند مناسب میتواند سرعت انتقال تصویر را بهبود دهد. - آیا لازم است همیشه از آیپی ثابت استفاده شود؟
در صورت نیاز به دسترسی دائمی به دوربین از خارج شبکه، بهتر است از سرویسهای DDNS یا آیپی ثابت استفاده کنید. - چگونه میتوان دوربین مداربسته را بدون کابل شبکه تنظیم کرد؟
با استفاده از دوربینهای بیسیم و اتصال آنها به مودم از طریق Wi-Fi میتوانید به راحتی تنظیمات را انجام دهید. - آیا دوربینهای مداربسته بدون وایفای قابل استفاده هستند؟
بله، با استفاده از کابل شبکه یا اتصال مستقیم به DVR/NVR میتوان بدون وایفای انتقال تصویر انجام داد. - چطور میتوان پینگ دوربین مداربسته را بررسی کرد؟
از طریق اپلیکیشن موبایل یا ابزارهای شبکهای مانند Fing میتوان پینگ دوربین را بررسی کرد. - آیا تنظیمات شبکه برای انواع مختلف دوربین مداربسته یکسان است؟
تنظیمات ممکن است بسته به برند و مدل دوربین متفاوت باشد، اما اصول کلی مشترک است. - چه مواردی باید در تنظیمات شبکه برای انتقال تصویر رعایت شوند؟
رنج آیپی، نوع اتصال (LAN/WAN)، و پورتهای باز مودم باید به درستی تنظیم شوند.
مشکلات رایج و پاسخ برای حل
- مشکل: عدم نمایش تصویر دوربین در اپلیکیشن موبایل.
- راهحل: بررسی اتصال اینترنت موبایل و دوربین، همچنین تنظیم صحیح رنج آیپی.
- مشکل: عدم اتصال دوربین به مودم.
- راهحل: بررسی کابل شبکه یا تنظیمات Wi-Fi دوربین و مودم.
- مشکل: تاخیر در انتقال تصویر.
- راهحل: کاهش کیفیت تصویر یا فریمریت و استفاده از پهنای باند مناسب.
- مشکل: عدم دسترسی به دوربین از خارج شبکه.
- راهحل: تنظیم DDNS یا استفاده از آیپی ثابت برای دسترسی دائمی.
- مشکل: پینگ بالا در شبکه دوربین.
- راهحل: بررسی تداخل شبکه، کاهش تعداد دستگاههای متصل به مودم.
- مشکل: عدم شناسایی دوربین در نرمافزار.
- راهحل: بررسی تنظیمات آیپی و مطابقت آن با شبکه مودم.
- مشکل: قطع و وصل شدن تصویر دوربین.
- راهحل: بررسی کیفیت اتصال اینترنت و تنظیم مجدد مودم یا دوربین.
- مشکل: عدم امکان مشاهده تصویر بدون VPN.
- راهحل: باز کردن پورتهای مورد نیاز در مودم برای انتقال تصویر.
- مشکل: خطای ورود در اپلیکیشن دوربین.
- راهحل: بررسی نام کاربری و رمز عبور، همچنین تنظیمات شبکه.
- مشکل: عدم امکان ضبط تصاویر در DVR/NVR.
- راهحل: بررسی اتصال هارد دیسک و تنظیمات ذخیرهسازی در دستگاه ضبط.
این مقاله برایتان مفید بود؟
روی ستاره بزن تا امتیازت رو ثبت کنی!
میانگین امتیاز 0 / 5. امتیاز: 0
هنوز امتیازی ثبت نشده، شما اولین نفر باشید!








