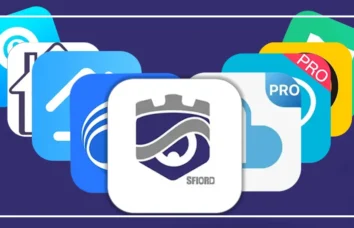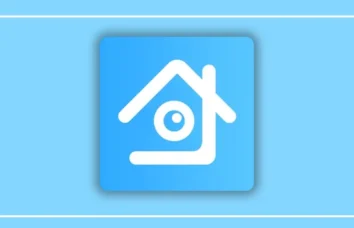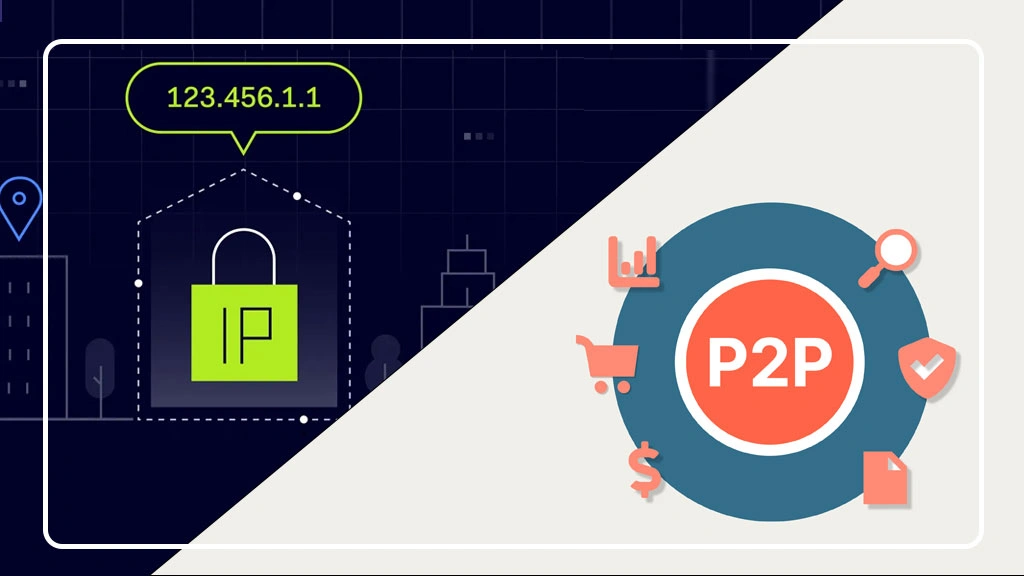آموزش انتقال تصویر نرم افزار XMEye روی گوشی با روش P2P
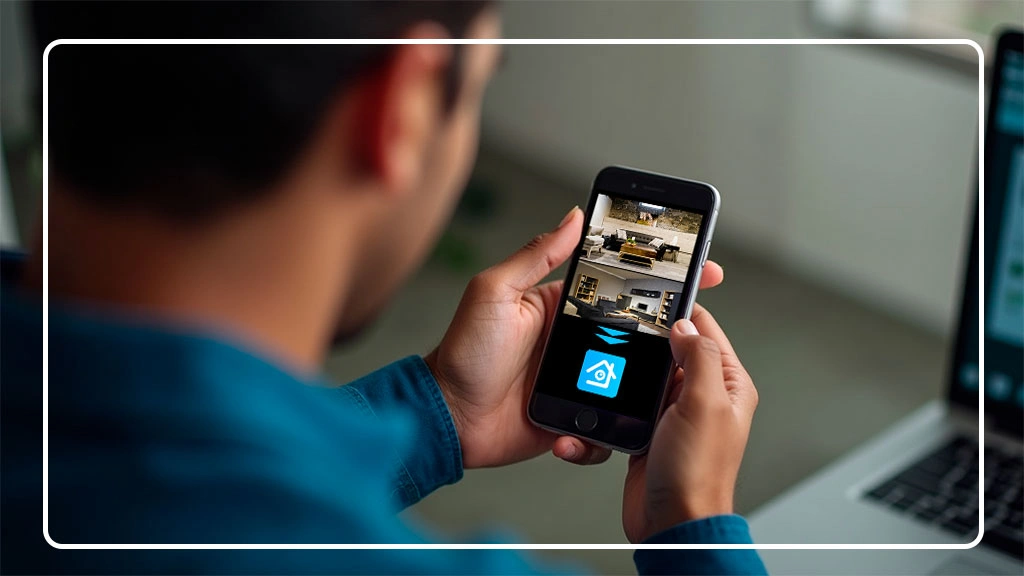
انتقال تصویر P2P با XMEye یکی از سادهترین و پرکاربردترین روشها برای مشاهده تصاویر HVR یا DVR از راه دور است. با استفاده از این روش، شما میتوانید به راحتی تصاویر دوربینهای مداربسته خود را از هر جای دنیا روی گوشی موبایل مشاهده کنید. در این مقاله، قصد داریم آموزش گام به گام انتقال تصویر نرم افزار XMEye روی گوشی با روش P2P را ارائه دهیم. این نرم افزار یکی از پرکاربردترین اپلیکیشنهای انتقال تصویر در جهان است و به دلیل سهولت استفاده و قابلیتهای گسترده، بسیار محبوب شده است. با اسفیورد همراه باشید.
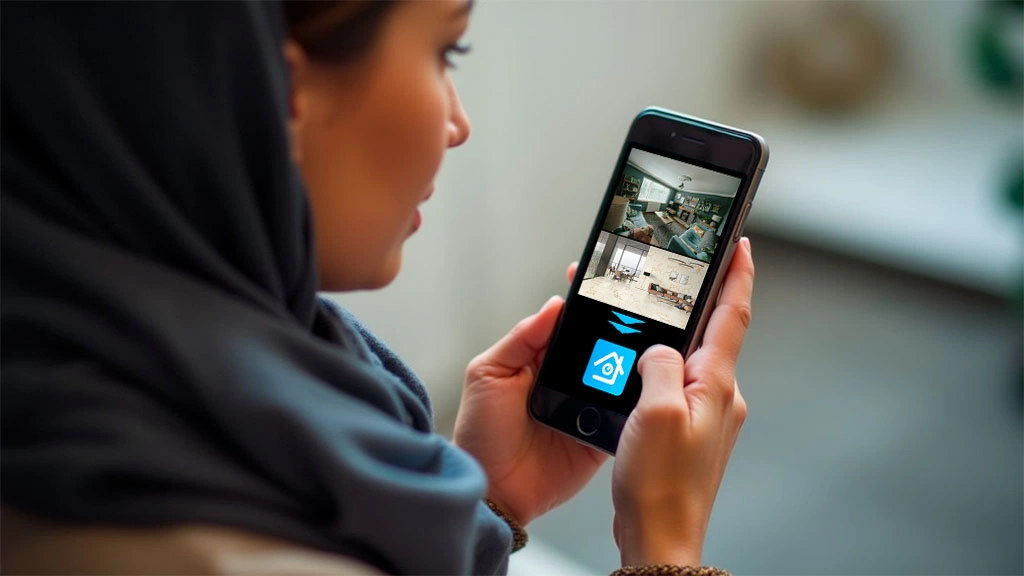
قدم اول: اتصال HVR یا DVR به اینترنت
اولین قدم برای انتقال تصویر، مجهز کردن دستگاه HVR یا DVR به اینترنت است. تمام HVRها در قسمت پشت خود دارای یک درگاه LAN هستند. برای اتصال دستگاه به اینترنت، تنها کافی است یک کابل شبکه CAT6 و یک اتصال اینترنت در اختیار داشته باشید. با اتصال کابل شبکه به درگاه LAN دستگاه، حالا HVR شما به اینترنت متصل شده است. پس از این مرحله، میتوانیم وارد مراحل بعدی شویم.

قدم دوم: دریافت QR کد نرم افزار
در این مرحله، نیاز داریم QR کدی را از دستگاه HVR خود دریافت کنیم که نرم افزار XMEye را به ما معرفی کند و لینک دانلود آن را ارائه دهد. در دستگاههای XM، زمانی که موس را به سمت بالای صفحه حرکت میدهید، یک QR کد ظاهر میشود. کافی است قسمت اسکنر QR کد گوشی خود را فعال کنید و این کد را اسکن کنید. با اسکن این کد، لینک دانلود نرم افزار XMEye در اختیار شما قرار میگیرد.
پس از دانلود برنامه، توجه داشته باشید که اکثر نرمافزارهای انتقال تصویر نیاز به یک ایمیل فعال برای ثبتنام دارند. بنابراین، در هنگام ثبتنام (Sign Up) ایمیل خود را وارد کرده و حساب کاربری خود را فعال کنید. حالا نرم افزار آماده استفاده است و میتوانیم به مرحله بعد برویم.
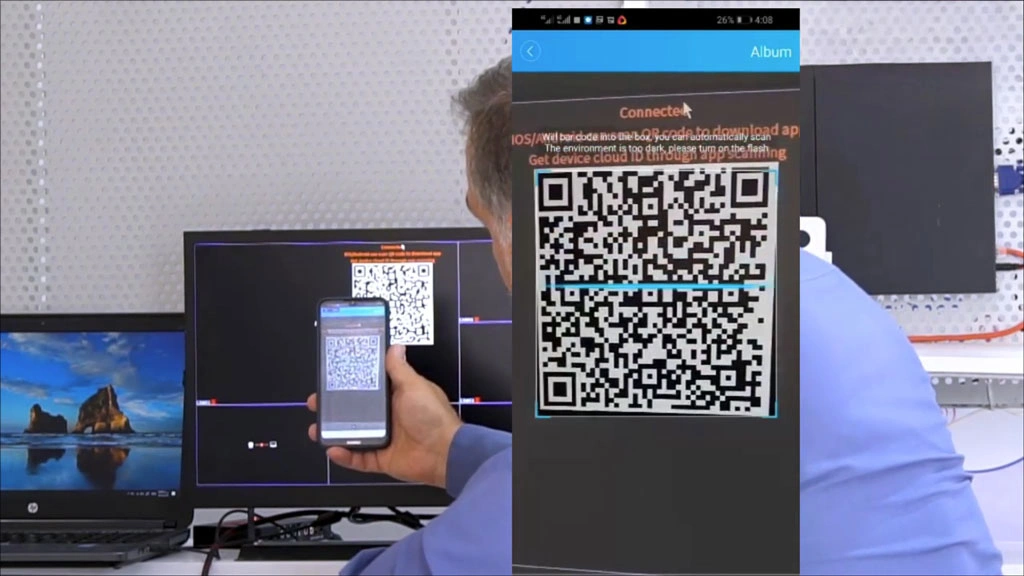
قدم سوم: اضافه کردن دستگاه به نرم افزار
در این مرحله، باید دستگاه HVR یا DVR خود را به نرم افزار XMEye اضافه کنید. پس از نصب و اجرای نرم افزار روی گوشی، به دنبال QR کدی باشید که از طریق خود نرم افزار قابل اسکن باشد. این QR کد معمولاً در دو مکان در دسترس است:
- هنگامی که موس را به بالای صفحه حرکت میدهید و QR کد ظاهر میشود.
- در منوی اصلی دستگاه، قسمت “Information” و سپس گزینه “Version”، که دو QR کد نمایش داده میشود؛ یکی مربوط به نرم افزار و دیگری مربوط به آیدی دستگاه.
برای ادامه فرآیند، QR کد مربوط به سریال نامبر یا آیدی دستگاه را اسکن کنید. پس از اسکن، مشخصات فنی آیدی دستگاه روی نرم افزار ظاهر میشود. در این مرحله، میتوانید نامی برای دستگاه خود انتخاب کنید، نام کاربری و رمز عبور را وارد کرده و روی گزینه “OK” کلیک کنید. حالا دستگاه شما به نرم افزار اضافه شده است.
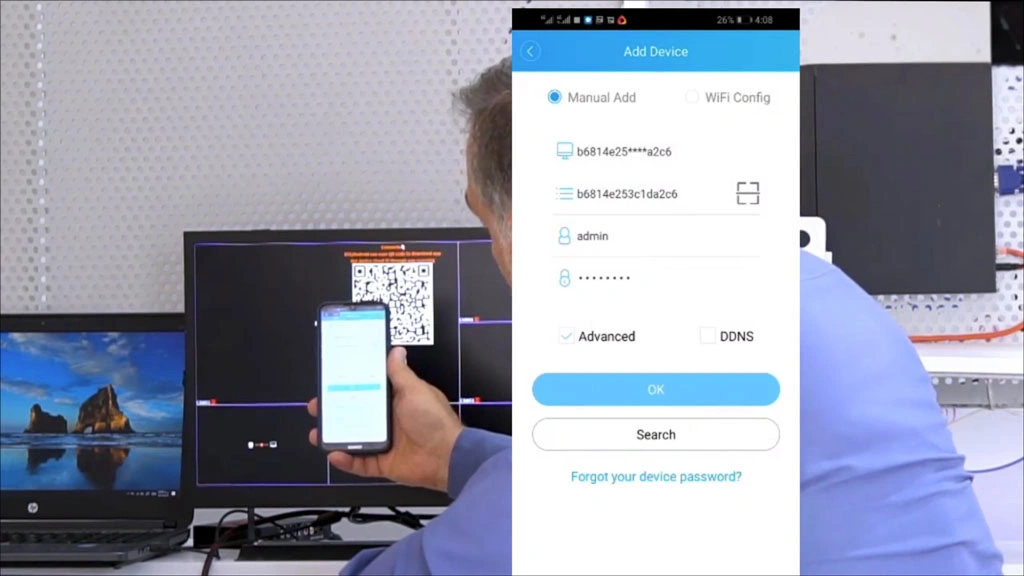
قدم چهارم: مشاهده تصاویر دوربین
پس از اضافه کردن دستگاه، کافی است روی نام دستگاه کلیک کنید تا تصاویر دوربینهای مداربسته متصل به HVR یا DVR نمایش داده شود. توجه داشته باشید که سرعت اینترنت شما تأثیر مستقیمی بر کیفیت و سرعت نمایش تصاویر دارد. در صورتی که دوربینی به دستگاه اضافه نشده باشد، تنها صفحهای مشکی رنگ نمایش داده میشود که نشاندهنده مانیتور دستگاه است.

با این چهار مرحله ساده، فرآیند انتقال تصویر به پایان میرسد و شما میتوانید تصاویر دوربینهای مداربسته خود را از هر جای دنیا مشاهده کنید.
نتیجهگیری
انتقال تصویر P2P با XMEye یکی از سادهترین و کارآمدترین روشها برای مشاهده تصاویر دوربینهای مداربسته است. اما در دنیای امروز، بسیاری از کاربران به دنبال راهحلهای بیسیم و سادهتر هستند. دوربینهای مداربسته بیسیم اسفیورد یکی از بهترین انتخابها در این زمینه هستند. دوربین بیسیم اسفیورد، علاوه بر انتقال تصویر با کیفیت بالا، نصب و استفاده بسیار آسانی دارند و نیازی به کابلکشی پیچیده ندارند. اگر به دنبال یک تجربه کاربری راحتتر و حرفهایتر هستید، خرید دوربین مداربسته بیسیم اسفیورد میتواند بهترین گزینه برای شما باشد.
اسفیورد، دیدن این ویدئوی جذاب را در تکمیل این مقاله به شما پیشنهاد می دهد 👇🏼
سوالات متداول
- چطور میتوانم HVR یا DVR را به اینترنت متصل کنم؟
با استفاده از یک کابل شبکه CAT6، دستگاه را به مودم اینترنت متصل کنید. این کار از طریق درگاه LAN در پشت دستگاه انجام میشود. - آیا برای استفاده از نرم افزار XMEye نیاز به ثبتنام دارم؟
بله، برای استفاده از نرم افزار باید یک حساب کاربری بسازید و ایمیل فعال خود را وارد کنید. - QR کد مورد نیاز برای نرم افزار XMEye را کجا پیدا کنم؟
این کد معمولاً در بالای صفحه دستگاه HVR یا DVR و یا در بخش “Information > Version” قرار دارد. - آیا میتوانم چندین دوربین را به نرم افزار XMEye اضافه کنم؟
بله، شما میتوانید چندین دستگاه HVR یا DVR را به نرم افزار اضافه کنید و تصاویر تمام دوربینها را مشاهده کنید. - چرا تصاویر دوربینها روی گوشی نمایش داده نمیشود؟
این موضوع میتواند به دلیل قطع اینترنت یا اشتباه در وارد کردن اطلاعات کاربری باشد. اتصال اینترنت و اطلاعات دستگاه را بررسی کنید. - آیا نرم افزار XMEye روی تمام گوشیها قابل استفاده است؟
بله، این نرم افزار برای سیستمعاملهای iOS و Android در دسترس است. - آیا سرعت اینترنت روی عملکرد نرم افزار تأثیر دارد؟
بله، سرعت پایین اینترنت میتواند باعث کندی یا قطعی در نمایش تصاویر شود. - آیا میتوان دستگاه را بدون QR کد به نرم افزار اضافه کرد؟
بله، میتوانید به جای اسکن کد، اطلاعات سریال نامبر دستگاه را به صورت دستی وارد کنید. - آیا میتوان تصاویر ضبطشده را از طریق نرم افزار مشاهده کرد؟
بله، نرم افزار XMEye امکان مشاهده تصاویر ضبطشده روی دستگاه را نیز فراهم میکند. - چگونه میتوانم نام کاربری و رمز عبور دستگاه را تغییر دهم؟
این کار از طریق منوی تنظیمات دستگاه HVR یا DVR انجام میشود. وارد بخش تنظیمات شوید و اطلاعات کاربری را تغییر دهید.
مشکلات رایج و پاسخ برای حل
- مشکل: اتصال اینترنت برقرار نیست.
- راهحل: مطمئن شوید که کابل شبکه به درستی به دستگاه متصل شده و مودم اینترنت فعال است.
- مشکل: QR کد قابل اسکن نیست.
- راهحل: بررسی کنید که دوربین گوشی شما به درستی روی کد متمرکز شده باشد و صفحه دستگاه تمیز باشد.
- مشکل: نرم افزار نصب نمیشود.
- راهحل: نسخه نرم افزار را متناسب با سیستمعامل گوشی خود (iOS یا Android) دانلود کنید.
- مشکل: اطلاعات کاربری اشتباه وارد شده است.
- راهحل: نام کاربری و رمز عبور دستگاه را دوباره بررسی کرده و از درست بودن آنها اطمینان حاصل کنید.
- مشکل: تصاویر دوربین تار یا قطع و وصل میشود.
- راهحل: سرعت اینترنت را بررسی کنید و در صورت امکان از اینترنت با سرعت بالاتر استفاده کنید.
- مشکل: دستگاه در نرم افزار اضافه نمیشود.
- راهحل: مطمئن شوید که سریال نامبر یا QR کد دستگاه به درستی وارد شده باشد.
- مشکل: پیام خطای “Device Offline” نمایش داده میشود.
- راهحل: بررسی کنید که دستگاه HVR یا DVR به اینترنت متصل باشد و تنظیمات شبکه به درستی اعمال شده باشد.
- مشکل: نرم افزار به زبان دیگری نمایش داده میشود.
- راهحل: وارد تنظیمات نرم افزار شوید و زبان را به انگلیسی یا زبان مورد نظر خود تغییر دهید.
- مشکل: تصاویر ضبطشده در نرم افزار نمایش داده نمیشود.
- راهحل: مطمئن شوید که قابلیت ضبط در دستگاه فعال است و فضای ذخیرهسازی کافی وجود دارد.
- مشکل: دستگاه از طریق نرم افزار قابل کنترل نیست.
- راهحل: بررسی کنید که دستگاه به درستی به نرم افزار متصل شده باشد و تنظیمات کنترل از راه دور فعال باشد.
این مقاله برایتان مفید بود؟
روی ستاره بزن تا امتیازت رو ثبت کنی!
میانگین امتیاز 4 / 5. امتیاز: 2
هنوز امتیازی ثبت نشده، شما اولین نفر باشید!