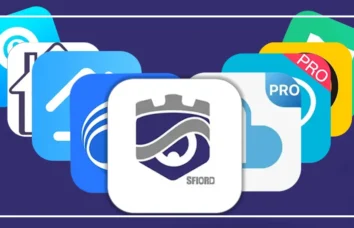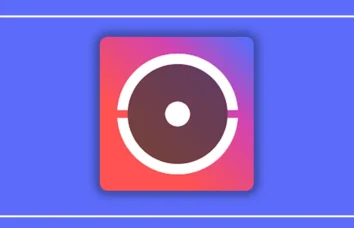آموزش کار با نرم افزار Hik Connect + نکات تکمیلی
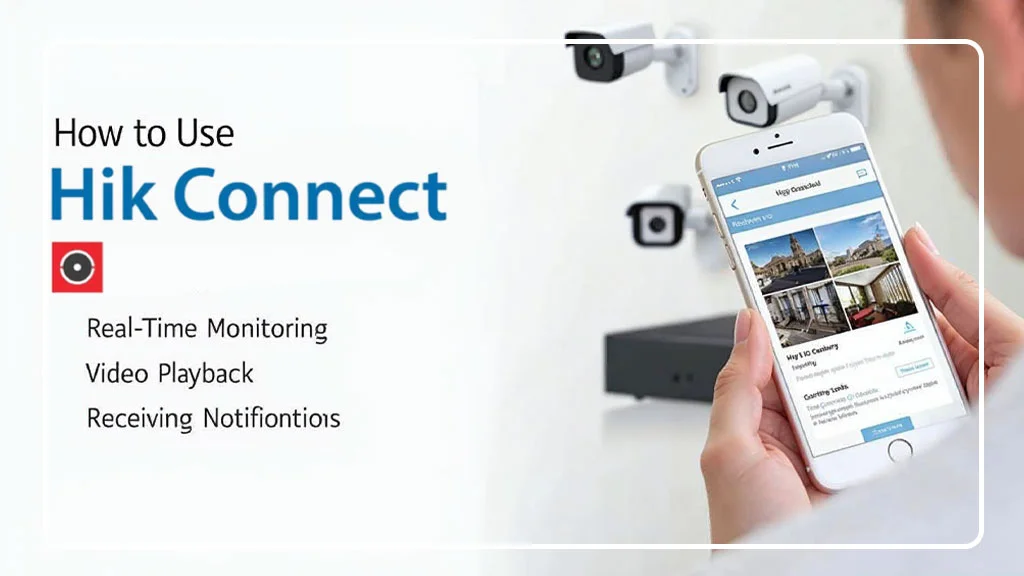
آموزش نرم افزار Hik Connect، در واقع کلید دسترسی به یک سیستم نظارتی پیشرفته و کارآمد است که به کاربران این امکان را میدهد تا به راحتی و به صورت آنلاین بر روی محیطهای خود نظارت داشته باشند. با توجه به افزایش نیاز به امنیت و نظارت در زندگی روزمره، این نرمافزار به عنوان ابزاری ضروری برای مدیریت دوربینهای مداربسته و سیستمهای امنیتی شناخته میشود. در این مقاله، به بررسی ویژگیها و قابلیتهای نرمافزار Hik Connect خواهیم پرداخت و مراحل کار با آن را به صورت گام به گام آموزش خواهیم داد. از نصب نرمافزار گرفته تا نحوه استفاده از امکانات مختلف آن، این راهنما به شما کمک خواهد کرد تا با اطمینان بیشتری از این ابزار بهرهبرداری کنید و امنیت محیط خود را بهبود بخشید. با اسفیورد همراه باشید.
ویژگیهای نرم افزار Hik Connect
نرمافزار Hik Connect بهطور ویژه برای مدیریت و نظارت بر دستگاههایی مانند DVRها، NVRها، دوربینها، سیستمهای ارتباط داخلی تصویری و پنلهای کنترل امنیتی طراحی شده است. این اپلیکیشن امکان مشاهده ویدئوهای نظارتی بهصورت زنده یا بازپخش آنها را از هر مکان و در هر زمان فراهم میکند. همچنین، در صورت فعال شدن آلارم دستگاهها، کاربران بلافاصله از طریق اعلانهای نرمافزار مطلع میشوند.
ویژگیهای کلیدی نرمافزار Hik Connect:
- نظارت زنده با کنترل PTZ: امکان مشاهده تصاویر بهصورت زنده و کنترل دوربینهای گردان.
- بازپخش ویدئوها: قابلیت بازبینی ویدئوهای ضبطشده در هر زمان.
- ارتباط صوتی دوطرفه: امکان برقراری ارتباط صوتی از طریق دوربینها یا دستگاههای ارتباط داخلی.
- اعلانهای فوری آلارم همراه با تصاویر و ویدئوها: دریافت سریع هشدارها به همراه جزئیات تصویری و ویدئویی.
- پاسخ به تماسهای دستگاههای زنگ درب یا ارتباط داخلی تصویری: مدیریت تماسها و پاسخدهی به زنگ درب از راه دور.
- فعالسازی یا غیرفعالسازی پنل امنیتی از راه دور: کنترل کامل سیستم امنیتی از طریق اپلیکیشن.
- اشتراکگذاری دستگاهها با مجوزهای محدود: امکان به اشتراکگذاری دستگاهها با دیگران با دسترسیهای محدود.
- ورود امن و راحت با اثر انگشت: قابلیت ورود به نرمافزار با استفاده از اثر انگشت برای امنیت بیشتر.
با این ویژگیها، نرمافزار Hik Connect به یکی از ابزارهای ضروری برای هر کاربر سیستمهای امنیتی تبدیل شده است و به شما این امکان را میدهد که امنیت محیط خود را به راحتی مدیریت کنید.
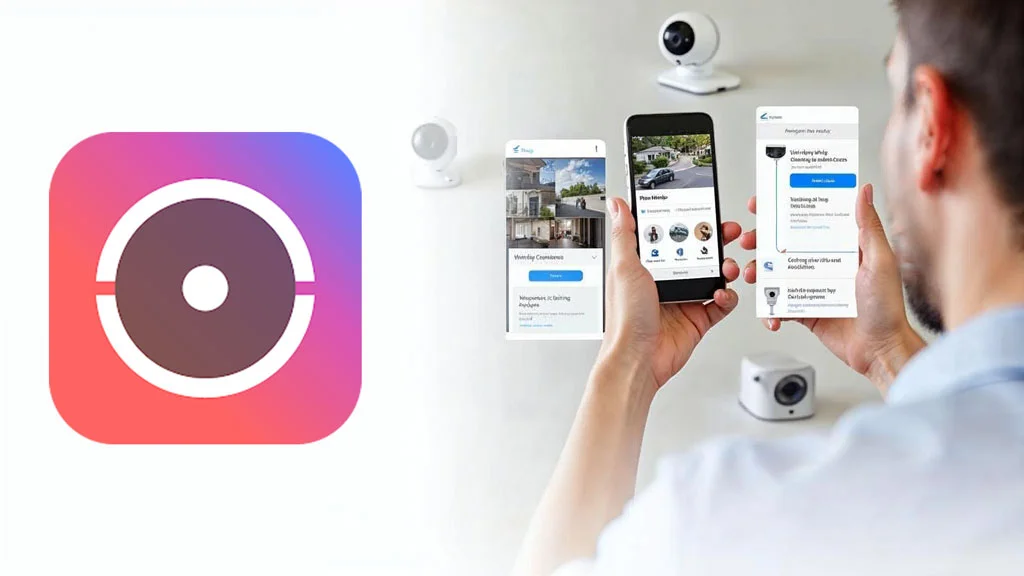
نحوه دانلود نرم افزار
برای دسترسی به امکانات بینظیر نرمافزار Hik Connect و بهرهمندی از قابلیتهای آن در مدیریت سیستمهای امنیتی خود، کافی است نرمافزار را دانلود کنید. این نرمافزار به شما این امکان را میدهد که به راحتی بر روی دستگاههای مختلف نظارت داشته باشید و از ویژگیهای پیشرفته آن استفاده کنید. برای اطلاعات دقیقتر و مراحل دانلود، لطفاً به صفحه “دانلود نرمافزار Hik Connect” مراجعه کنید. در این صفحه، شما میتوانید لینکهای لازم برای دانلود نرمافزار را پیدا کرده و به سادگی آن را بر روی دستگاه خود نصب کنید.
نحوه نصب و عضویت در نرم افزار Hik Connect
در این بخش به آموزش نصب و عضویت در نرم افزار Hik Connect میپردازیم. ابتدا برنامه را از لینک بالا دانلود نمایید. پس از نصب برنامه را روی گوشی خود اجرا کنید.
مرحله اول
روی گزینه Agree کلیک کنید. و دسترسیهای لازم را به برنامه بدهید.
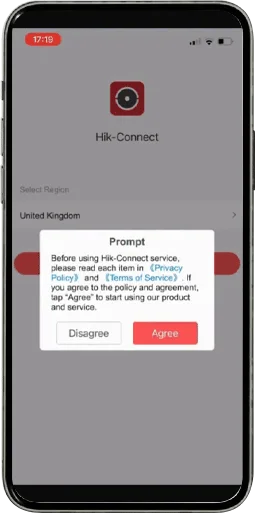
ریجن خود را انتخاب نمایید و روی Ok کلیک کنید.
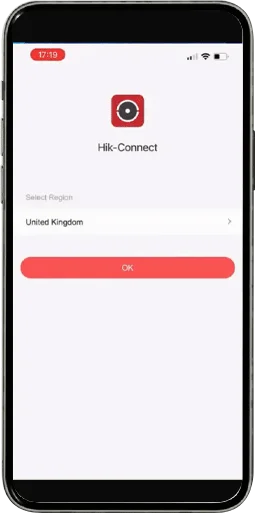
مرحله دوم
اگر از قبل حساب کاربری داشتهاید، نام کاربری و رمز عبور خود را وارد نمایید و وارد نرمافزار شوید. در غیر این صورت باید ثبت نام کنید.
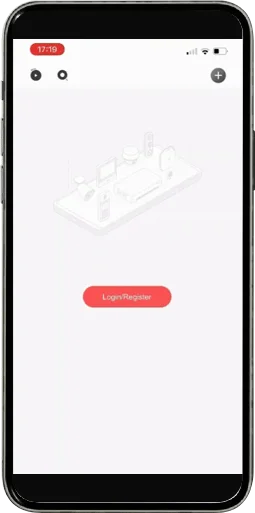
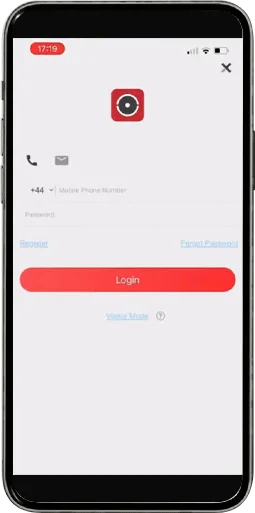
مرحله سوم
برای ثبتنام، روی Agree کلیک کنید.
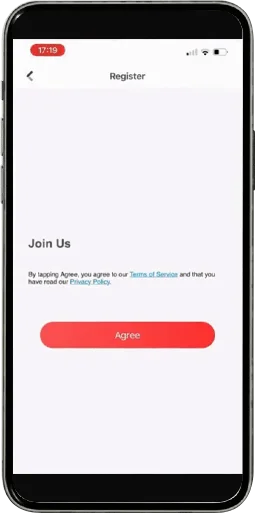
ریجن خود را انتخاب نمایید.
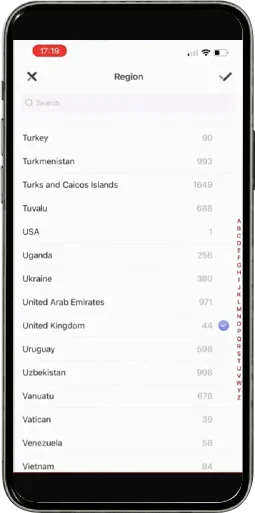
آدرس ایمیل و یک رمز عبور مناسب برای اکانت خود انتخاب کنید و سپس کد تایید ارسالی به ایمیلتان را وارد نمایید.
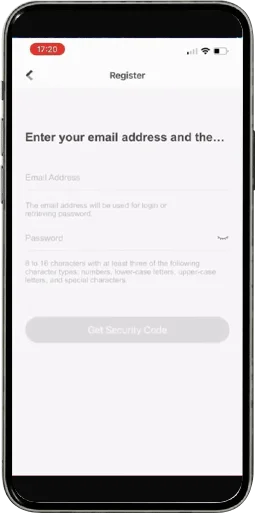
تبریک! اکانت شما ساخته شد.
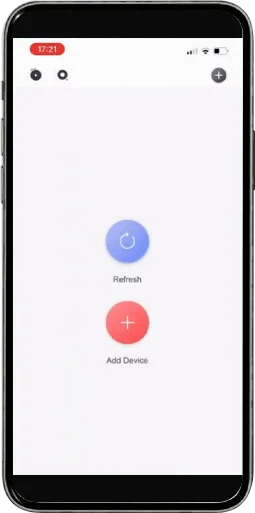
نحوه اضافه کردن دوربین به Hik Connect
در این بخش به آموزش افزودن دوربین به نرم افزار Hik Connect خواهیم پرداخت.
برای اضافه کردن دوربین به نرمافزار Hik Connect، مراحل زیر را به دقت دنبال کنید:
1. کلیک بر روی علامت +: ابتدا نرمافزار Hik Connect را باز کرده و بر روی علامت + در صفحه اصلی کلیک کنید. این کار منوی اضافه کردن محصولات هایک ویژن را نمایش میدهد.
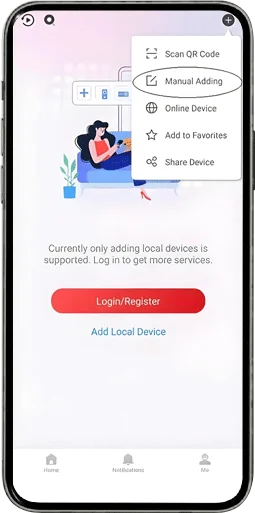
2. انتخاب گزینه Manual Adding: از منوی باز شده، گزینه “Manual Adding” را انتخاب کنید. با این کار، صفحهای برای وارد کردن اطلاعات دستگاه باز خواهد شد.
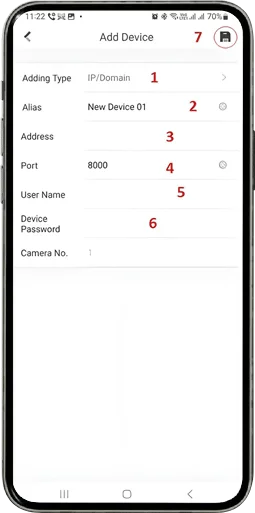
3. فیلد Adding Type: در این فیلد، نوع اضافه کردن دستگاه را مشخص کنید. با توجه به اینکه در ایران از آیپی داخلی یا آیپی استاتیک استفاده میکنیم، گزینه “ip/domain” را انتخاب کنید.
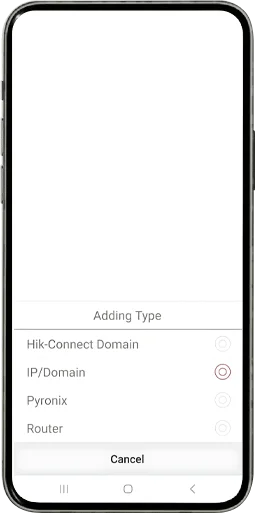
4. فیلد Alias: در این بخش، نام مستعار برای دستگاهی که در حال اضافه کردن آن هستید، وارد کنید. پیشنهاد میشود نامی معنادار انتخاب کنید، مانند “دستگاه ویلا” یا “دفتر کار”، تا در استفادههای بعدی راحتتر باشید.
5. فیلد Address: شماره یا آدرس آیپی (IP) داخلی یا استاتیک دستگاه را در این بخش وارد کنید.
6. فیلد Port: پورت شبکه دستگاه را مطابق با تنظیمات وارد کنید. پورت پیشفرض محصولات هایک ویژن 8000 است.
7. فیلد Username: نام کاربری دستگاه DVR یا NVR را که در حال اضافه کردن آن هستید، در این بخش وارد کنید. نام کاربری پیشفرض معمولاً “admin” است.
8. فیلد Device Password: رمز عبور دستگاه DVR/NVR را که هنگام فعالسازی دستگاه وارد کردهاید، در این بخش وارد کنید.
9. دکمه ذخیره: در مرحله آخر، بر روی دکمه ذخیره که به شکل یک فلاپی در بالا و سمت راست صفحه است، کلیک کنید. با این کار، اطلاعات دستگاه وارد شده در نرمافزار Hik Connect ذخیره میشود.
10. بررسی فیلد Camera No: پس از برقراری ارتباط صحیح نرمافزار با دستگاه، فیلد Camera No به تعداد دوربینهای متصل به دستگاه DVR/NVR تغییر خواهد کرد. این عدد نشاندهنده وجود ارتباط بین نرمافزار و دستگاه است.
نکته: عدد موجود در فیلد Camera No در دستگاه NVR مطابق با تعداد دوربینهای تحت شبکه و در دستگاه DVR مطابق با تعداد کانالهای تصویر است. در دستگاههای DVR جدید که امکان اضافه کردن دوربین تحت شبکه نیز دارند، این عدد مجموع تعداد کانالهای توربو اچ دی و تعداد دوربینهای تحت شبکه خواهد بود.
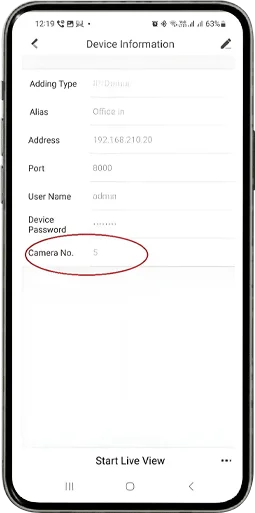
مشاهده تصاویر: در انتها، با کلیک بر روی دکمه “Start Live View”، میتوانید تصاویر دوربینهای خود را مشاهده کنید.
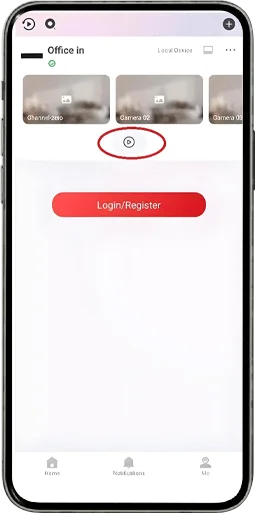
با دنبال کردن مراحل آموزش نرم افزار Hik Connect، شما به راحتی میتوانید دوربینهای خود را به این نرمافزار اضافه کنید و از امکانات آن بهرهمند شوید.
نکته: اگر قابلیتهای نرمافزار برای کاربران ایرانی فعال بود، میتوانستید بدون نیاز به آیپی استاتیک و تنها با اتصال دستگاه DVR/NVR به اینترنت، تصاویر دوربینهای خود را مشاهده کنید و از نوتیفیکیشنها بهرهمند شوید. اما در حال حاضر، برای مشاهده تصاویر زنده، باید از ارائهدهنده خدمات اینترنتی (ISP) آیپی استاتیک خریداری کنید. همچنین، برای انتقال تصاویر از طریق اینترنت، تنظیمات پورت فورواردینگ در مودم ضروری است.
به یاد داشته باشید که نرم افزار اسفیورد که مختص دوربینهای بیسیم اسفیورد است، به عنوان یک محصول ایرانی، تمامی قابلیتها مانند فضای ابری را به شما ارائه میدهد و دیگر دردسرهایی که ذکر کردیم را ندارد!
معرفی منو های اصلی و کاربردی نرم افزار
در این بخش به آموزش منوی نرم افزار Hik Connect میپردازیم.
1. Home: در ای نبخش شما قادر به دیدن تصاویر و لیست دوربینهای خود هستید.
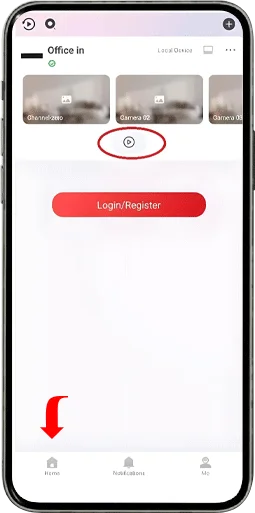
2. Notifications: در این بخش شما قادر به دیدن اعلانها و پیامهای مربوط به دوربینها و نرمافزار خواهید بود.
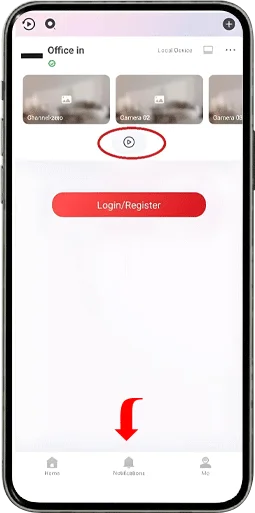
3. Me: این قسمت مربوط به اطلاعات حساب کاربری و تنظظیمات آن میباشد.
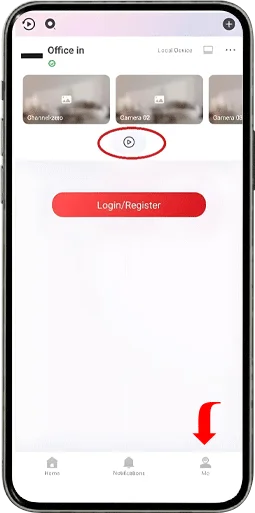
نتیجهگیری
در پایان، نرمافزار Hik Connect به عنوان یک ابزار کارآمد برای نظارت و مدیریت سیستمهای امنیتی، امکانات متنوعی را برای کاربران فراهم میآورد. با ویژگیهایی همچون مشاهده ویدیوهای زنده، دریافت اعلانهای فوری و کنترل دوربینها، این نرمافزار به شما کمک میکند تا به راحتی بر امنیت محیط خود نظارت داشته باشید.
با این حال، اگر به دنبال گزینهای ایرانی هستید، نرم افزار اسفیورد را میتوان به عنوان یک جایگزین مناسب معرفی کرد. این نرمافزار به طور خاص برای دوربینهای بیسیم اسفیورد طراحی شده و امکانات منحصر به فردی را ارائه میدهد. برخلاف دیگر نرمافزارها که فضای ابری آنها در ایران در دسترس نیست، نرمافزار ایرانی اسفیورد این امکان را فراهم میکند که کاربران به راحتی از فضای ابری استفاده کنند. این ویژگی به شما این امکان را میدهد که بدون هیچگونه محدودیتی به ذخیرهسازی و دسترسی به ویدیوها بپردازید و تجربهای امن و مطمئن را در نظارت بر سیستمهای امنیتی خود داشته باشید.
سوالات متداول
- نحوه نصب نرمافزار Hik Connect چگونه است؟
برای نصب، به Google Play Store یا App Store بروید، نرمافزار Hik Connect را جستجو کرده و روی گزینه دانلود کلیک کنید. - آیا نرمافزار Hik Connect نیاز به ثبتنام دارد؟
بله، برای استفاده از امکانات نرمافزار باید یک حساب کاربری ایجاد کنید. - چگونه میتوانم دوربینها را به نرمافزار Hik Connect اضافه کنم؟
از طریق اسکن کد QR دوربین یا وارد کردن شناسه دستگاه، میتوانید دوربینها را به نرمافزار اضافه کنید. - آیا میتوانم ویدیوهای زنده را در نرمافزار مشاهده کنم؟
بله، نرمافزار Hik Connect امکان مشاهده ویدیوهای زنده را فراهم میکند. - چگونه میتوانم اعلانهای امنیتی را دریافت کنم؟
در تنظیمات نرمافزار، گزینه اعلانها را فعال کنید تا هشدارهای امنیتی را دریافت کنید. - آیا نرمافزار Hik Connect از زبان فارسی پشتیبانی میکند؟
بله، نرمافزار Hik Connect از زبان فارسی پشتیبانی میکند و میتوانید زبان را در تنظیمات تغییر دهید. - چگونه میتوانم کیفیت ویدیوها را تنظیم کنم؟
در بخش تنظیمات ویدیو، گزینههای کیفیت را بررسی کرده و کیفیت مورد نظر را انتخاب کنید. - آیا امکان ضبط ویدیوها در نرمافزار وجود دارد؟
بله، شما میتوانید ویدیوها را ذخیره کنید، اما این قابلیت به تنظیمات و فضای ذخیرهسازی دستگاه بستگی دارد. - چگونه میتوانم نرمافزار را بهروزرسانی کنم؟
به فروشگاه اپلیکیشن مربوطه بروید و بررسی کنید که آیا نسخه جدیدی از نرمافزار موجود است. - آیا میتوانم دوربینهای PTZ را با نرمافزار کنترل کنم؟
بله، نرمافزار Hik Connect امکان کنترل دوربینهای PTZ را فراهم میکند.
مشکلات رایج و پاسخ برای حل
- مشکل: نرمافزار Hik Connect در حین نصب متوقف میشود.
- راهحل: اطمینان حاصل کنید که اتصال اینترنت شما پایدار است و دوباره تلاش کنید.
- مشکل: نمیتوانم به حساب کاربری خود وارد شوم.
- راهحل: رمز عبور خود را بازنشانی کنید و از صحت نام کاربری و رمز عبور اطمینان حاصل کنید.
- مشکل: دوربینها به نرمافزار اضافه نمیشوند.
- راهحل: مطمئن شوید که دوربینها به شبکه متصل هستند و شناسه دستگاه را به درستی وارد کنید.
- مشکل: کیفیت ویدیوها پایین است.
- راهحل: تنظیمات کیفیت ویدیو را در نرمافزار بررسی و به کیفیت بالاتر تغییر دهید.
- مشکل: اعلانهای امنیتی دریافت نمیشود.
- راهحل: تنظیمات اعلانها را بررسی کنید و مطمئن شوید که دسترسیهای لازم به نرمافزار داده شده است.
- مشکل: نرمافزار به اینترنت متصل نمیشود.
- راهحل: اتصال اینترنت خود را بررسی کنید و از کارکرد صحیح روتر اطمینان حاصل کنید.
- مشکل: نمیتوانم ویدیوها را ذخیره کنم.
- راهحل: فضای ذخیرهسازی دستگاه خود را بررسی کنید و اطمینان حاصل کنید که مجوزهای لازم به نرمافزار داده شده است.
- مشکل: نرمافزار به زبان انگلیسی نمایش داده میشود.
- راهحل: به تنظیمات نرمافزار بروید و زبان را به فارسی تغییر دهید.
- مشکل: نرمافزار بهروزرسانی نمیشود.
- راهحل: به فروشگاه اپلیکیشن مراجعه کنید و بررسی کنید که آیا نسخه جدیدی از نرمافزار موجود است.
- مشکل: نمیتوانم دوربینهای PTZ را کنترل کنم.
- راهحل: اطمینان حاصل کنید که دوربین PTZ به درستی به شبکه متصل شده و تنظیمات کنترل آن در نرمافزار فعال است.
این مقاله برایتان مفید بود؟
روی ستاره بزن تا امتیازت رو ثبت کنی!
میانگین امتیاز 0 / 5. امتیاز: 0
هنوز امتیازی ثبت نشده، شما اولین نفر باشید!