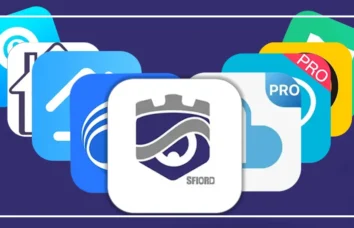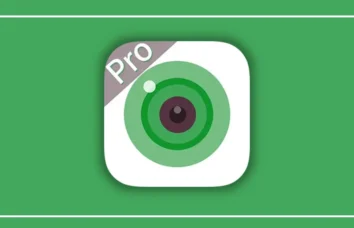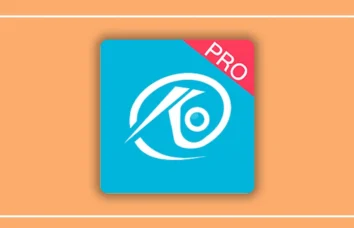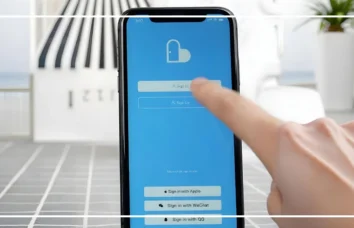آموزش نرم افزار iCSee Pro (جامع و کاربردی)

آموزش نرم افزار iCSee Pro به کاربران این امکان را میدهد که به بهترین نحو از قابلیتهای پیشرفته این ابزار نظارتی بهرهمند شوند. در دنیای امروز، امنیت محیطهای خانگی و کاری از اهمیت ویژهای برخوردار است و استفاده از دوربینهای مداربسته یکی از راهکارهای مؤثر برای تأمین این امنیت است. نرمافزار iCSee Pro به عنوان یک پلتفرم کاربرپسند و قدرتمند، امکان مشاهده زنده، ضبط و ذخیرهسازی ویدئو، و مدیریت دوربینها را به سادگی فراهم میکند. در این مقاله، به آموزش گام به گام کار با نرمافزار iCSee Pro خواهیم پرداخت تا شما بتوانید به راحتی از تمامی امکانات این نرمافزار بهرهبرداری کنید و نظارت بر محیط خود را به بهترین شکل انجام دهید. با ما همراه باشید تا با ویژگیها و نحوه استفاده از این نرمافزار آشنا شوید. با اسفیورد همراه باشید.
ویژگیهای نرم افزار iCSee Pro
نرمافزار iCSee Pro به عنوان یک ابزار قدرتمند برای نظارت و مدیریت دوربینهای مداربسته، دارای ویژگیهای متنوع و کارآمدی است که به کاربران این امکان را میدهد تا به راحتی بر محیطهای خود نظارت کنند. در زیر به برخی از ویژگیهای کلیدی این نرمافزار اشاره میکنیم:
اتصال و مدیریت آسان
- پشتیبانی از اتصال ابری (Cloud ID): کاربران میتوانند با استفاده از فناوری ابری یا شبکه Wi-Fi محلی به دستگاههای خود متصل شوند و به راحتی نظارت را آغاز کنند.
-
نکته: متاسفانه این قابلیت توسط سرورهای ایران پشتیبانی نمیشود. تنها نرمافزاری که مختص مدیریت دوربینهای بیسیم میباشد و از قابلیت فضای ابری در ایران پشتیبانی میکند، نرم افزار اسفیورد است. این نرم افزار اولین و تنها نرمافزار ایرانی انتقال تصاویر دوربینهای مداربسته بیسیم است که به طور اختصاصی برای مدیریت دوربینهای اسفیورد طراحی شده است.
-
- جستجوی دستی دستگاه در شبکه محلی (LAN): این ویژگی به شما امکان میدهد دستگاههای خود را به سرعت و به صورت دستی در شبکه محلی پیدا کنید.
نظارت و ضبط حرفهای
- نمایش تصاویر زنده: کاربران میتوانند در هر لحظه تصاویر زنده را مشاهده کرده و دستگاهها را کنترل کنند.
- پخش ویدئوهای ضبطشده از راه دور: این نرمافزار امکان بازبینی ویدئوهای ضبطشده را از راه دور فراهم میکند.
- ضبط محلی و پخش: قابلیت ذخیره ویدئوها به صورت محلی و بازبینی آنها از دیگر امکانات این نرمافزار است.
- گرفتن عکس و پیشنمایش تصاویر: امکان گرفتن اسکرینشات و پیشنمایش تصاویر ضبطشده در دسترس کاربران قرار دارد.
- پشتیبانی از نظارت صوتی: کاربران میتوانند از قابلیت شنیدن صدای محیط از طریق دستگاههای متصل بهرهمند شوند.
کنترل و تنظیمات پیشرفته
- تغییر رمز عبور دستگاه: کاربران میتوانند رمز عبور دستگاههای متصل را برای افزایش امنیت تغییر دهند.
- کنترل پارامترهای دستگاه: تنظیمات مربوط به نور، کیفیت تصویر، و سایر پارامترها به راحتی از طریق نرمافزار قابل مدیریت است.
خدمات اشتراک خودکار (Auto-Renewal)
- اشتراکهای ماهانه و سالانه: کاربران میتوانند بسته به نیاز خود، دوره اشتراک را انتخاب کنند.
- اطلاعرسانی پیش از تمدید: پنج روز قبل از تمدید خودکار، کاربران از طریق پیام یا ایمیل مطلع میشوند.
- امکان لغو اشتراک: کاربران میتوانند از طریق تنظیمات حساب Apple ID خود اشتراک را لغو کنند.
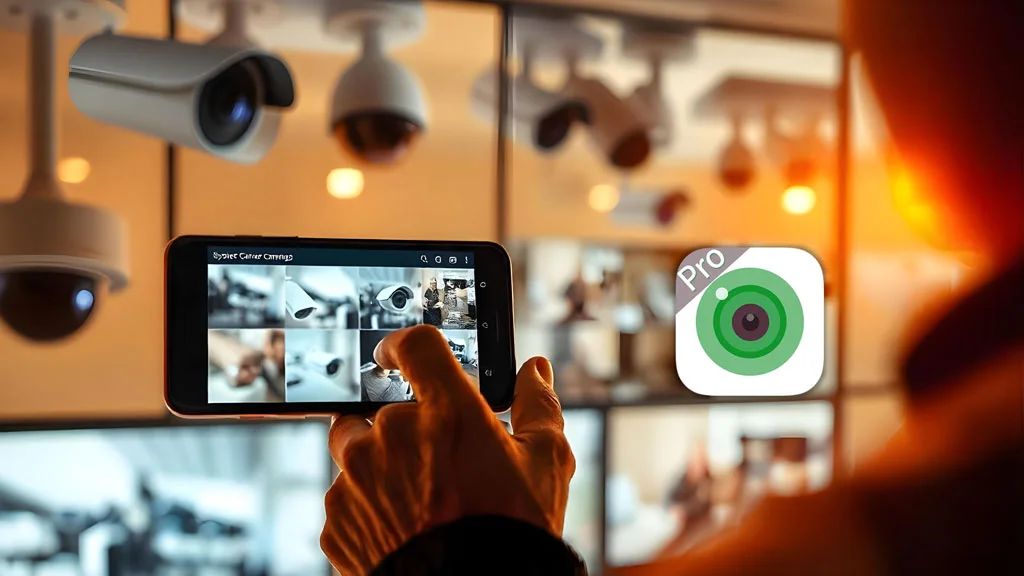
نحوه دانلود نرم افزار
نرمافزار iCSee Pro یکی از ابزارهای کاربردی و محبوب برای مدیریت دوربینهای مداربسته و نظارت تصویری است. این نرمافزار با قابلیتهای متنوع و کاربرپسند خود، به شما این امکان را میدهد که به راحتی دوربینهای خود را کنترل و مدیریت کنید. اگر به دنبال دانلود این نرمافزار هستید، پیشنهاد میکنیم به صفحه “دانلود نرم افزار iCSee Pro” مراجعه کنید. در این صفحه، شما میتوانید اطلاعات دقیقی درباره نحوه دانلود و نصب این نرمافزار را بیابید و به سادگی آن را بر روی دستگاه خود نصب کنید. برای دسترسی به این اطلاعات، کافی است بر روی لینک زیر کلیک کنید.
نحوه نصب و عضویت در نرم افزار iCSee Pro
در این بخش به آموزش عضویت در نرم افزار iCSee Pro میپردازیم.
مرحله اول
ابتدا برنامه iCSee Pro مناسب سیستم عامل خود را دانلود کنید و سپس نصب نمایید. پس از اینکه برنامه روی موبایلتان نصب شد، آن را اجرا نمایید.
مرحله دوم
برنامه را باز کرده و گزینه Agree را انتخاب نمایید.
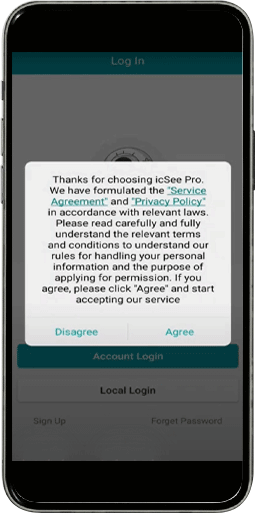
مرحله سوم
در این مرحله، برای ورود به برنامه، باید یا حساب کاربری که از قبل داشتهاید را وارد نمایید، یا یک حساب کاربری جدید بسازید. همچنین از طریق حساب کاربری فیسبوکتان هم میتوانید وارد برنامه شوید.
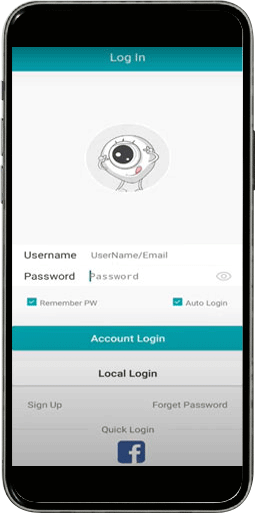
مرحله چهارم
اگر بخواهید یک حساب کاربری ایجاد نمایید، مطابق تصویر قبل، روی Sign Up کلیک نمایید. در پنجره جدید، باید در بخش Username یک نام کاربری انتخاب نمایید که متشکل از 8-32 کاراکتر یا عدد باشد. برای رمز عبور خود در بخش Password یک عبارت انتخاب نمایید که ترکیبی از 8-32 عدد، کاراکتر و حروف بزرگ و کوچک باشد. در بخش Confirm Password رمز عبور خود را دوباره وارد نمایید. سپس ایمیل خود را در بخش E-Mail وارد کرده و روی Get Code کلیک نمایید تا کد تایید به ایمیل شما ارسال شود.
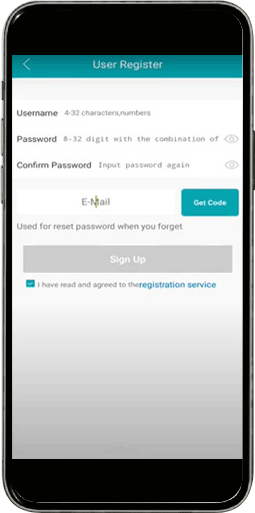
مرحله پنجم
پس از آنکه کد تایید ارسالی را وارد کردید، در این بخش باید به نرم افزار، دسترسیهای لازمه را بدهید. روی گزینه Set کلیک نمایید.
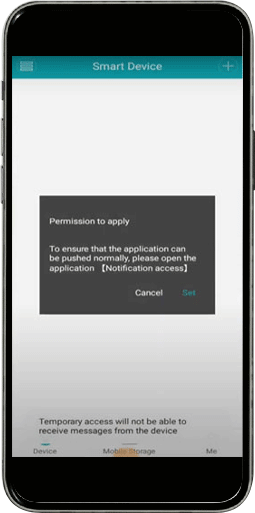
روی iCSee Pro کلیک نمایید.
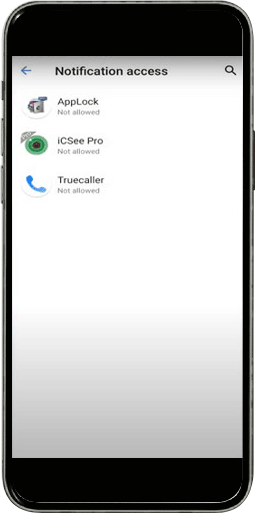
نحوه اضافه کردن دوربین به iCSee Pro
در این بخش به آموزش افزودن دوربین به نرم افزار iCSee Pro خواهیم پرداخت.
مرحله اول
در منوی پایین صفحه روی Device کلیک نمایید و سپس روی وسط صفحه نمایش خود کلیک کنید.
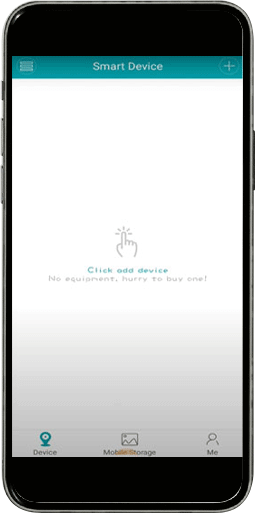
مرحله دوم
در این بخش ابتدا باید دوربین خود را آماه کنید. دکمه ریست دوربین خود را چند ثانیه نگه دارید تا چراغ چشمک زن آن روشن شود. سپس روی گزینه Add Shared Device کلیک کنید.
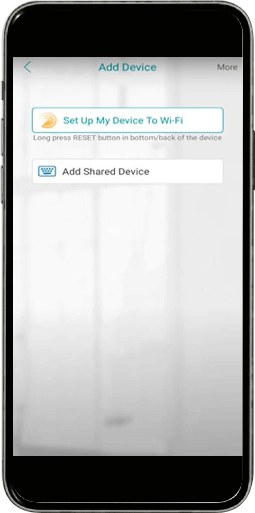
مرحله سوم
در این مرحله از دو طریق میتوانید دسگاه خود را متصل نمایید. یا به صورت دستی شماره سریال دستگاه خود را وارد کنید. یا میتوانید از طریق اسکن QR کدی که در دفترچه راهنمای دستگاه قرار دارد، آن را به برنامه اضافه کنید.
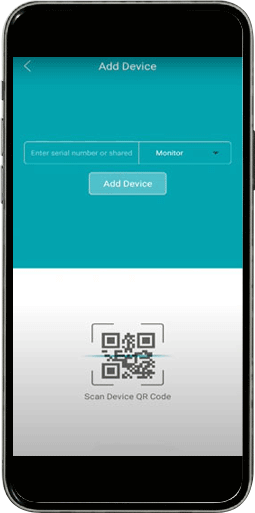
اگر میخواهید دستگاه را به صورت دستی به نرم افزار متصل کنید، ابتدا باید نوع دستگاه را انتخاب نمایید. اگر میخواهید دوربین را به دستگاه وصل کنید، باید گزینه Camera را انتخاب نمایید.
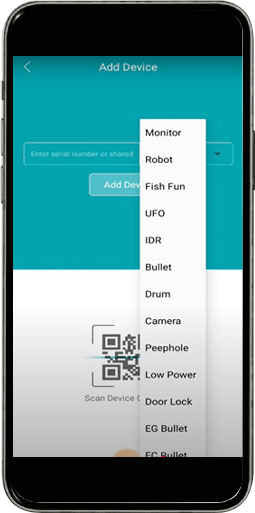
سپس شماره سریال دوربین خود را در این قسمت وارد نمایید و روی دکمه Add Device بزنید.
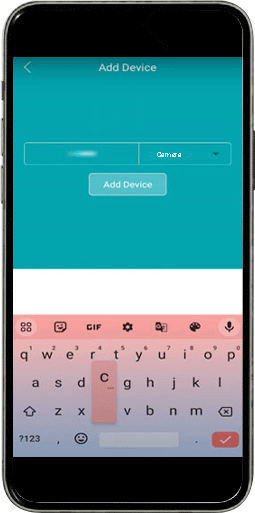
اگر بخواهید از طریق اسکن QR کد دوربین را به برنامه متصل کنید، باید دسترسی دوربین را به نرم افزار بدهید و روی گزینه WHILE USIN THE APP یا ONLY THIS TIME کلیک نمایید.
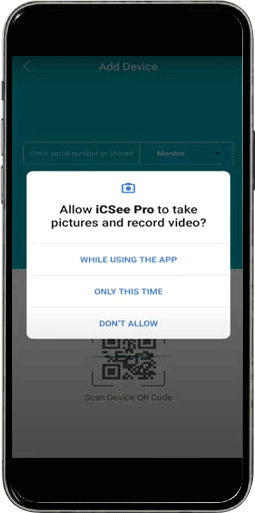
حال که به دوربین گوشی دسترسی داده شد، دوربین را روی QR کد دستگاهتان قرار داده و آن را اسکن نمایید.
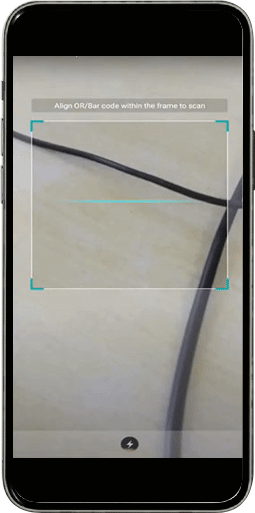
پس از اینکه یکی از دو راه بالا، افزودن دستگاه را انجام دادید، دیگر دوربین شما به نرم افزار متصل شده است.
معرفی منوهای اصلی نرم افزار
در این بخش به آموزش منوی نرم افزار iCSee Pro میپردازیم.
1. Device
در بخش Device، کاربران میتوانند به سادگی لیست دستگاههای متصل به نرمافزار را مشاهده کنند. این لیست شامل دوربینها، مانیتورها و سایر دستگاههای مرتبط است که به شما این امکان را میدهد تا به راحتی مدیریت و نظارت بر تمامی تجهیزات خود را انجام دهید. این ویژگی به شما کمک میکند تا از وضعیت و عملکرد هر یک از دستگاهها آگاه باشید و در صورت نیاز، اقدامات لازم را انجام دهید.
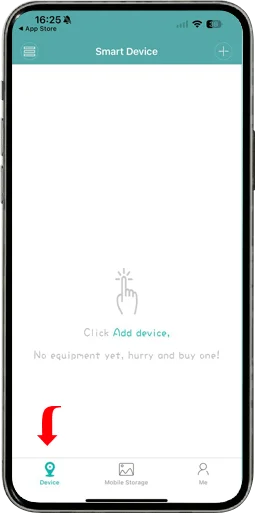
2. Mobile Storage
بخش Mobile Storage به کاربران این امکان را میدهد که محل ذخیرهسازی دادههای مربوط به دستگاههای خود را مشاهده کنند. این ویژگی به شما کمک میکند تا مدیریت بهتری بر روی فضای ذخیرهسازی داشته باشید و از این طریق اطمینان حاصل کنید که اطلاعات شما به درستی ذخیره و قابل دسترسی هستند. با استفاده از این بخش، میتوانید به راحتی فایلهای ضبط شده را مدیریت کنید و از فضای ذخیرهسازی خود بهینه استفاده کنید.
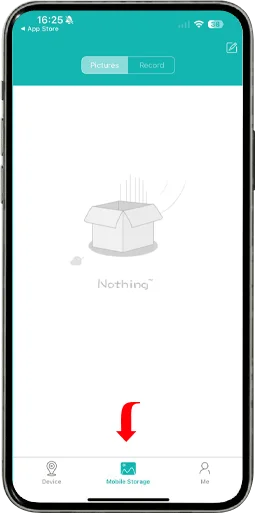
3. Me
در بخش Me، کاربران میتوانند به اطلاعات و تنظیمات حساب کاربری خود دسترسی پیدا کنند. این بخش شامل گزینههایی برای ویرایش پروفایل، تغییر رمز عبور و مدیریت تنظیمات شخصی است. این ویژگی به شما این امکان را میدهد که حساب کاربری خود را به دلخواه تنظیم کنید و از امنیت و حریم خصوصی خود اطمینان حاصل نمایید.
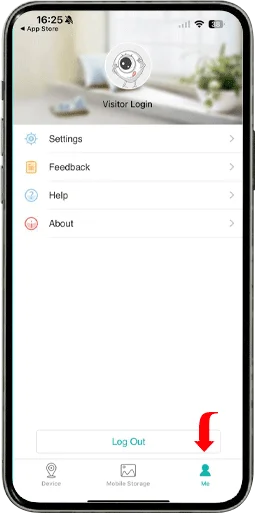
نتیجهگیری
در این مقاله، به بررسی و آموزش نرم افزار iCSee Pro پرداختیم و قابلیتهای آن را برای مدیریت و نظارت بر دوربینهای مداربسته بررسی کردیم. با این حال، اگر به دنبال نرمافزاری هستید که بهطور خاص برای دوربینهای بیسیم طراحی شده باشد، نرمافزار ایرانی اسفیورد گزینهای عالی است.
نرمافزار اسفیورد بهطور ویژه برای دوربین مداربسته بیسیم اسفیورد طراحی شده و به کاربران این امکان را میدهد که به سادگی و با اطمینان از فضای ابری استفاده کنند. برخلاف دیگر نرمافزارها که ممکن است فضای ابری آنها در ایران در دسترس نباشد، اسفیورد با ارائه خدمات ابری قابل اعتماد، تجربهای بینظیر را برای کاربران خود فراهم میآورد. با انتخاب نرمافزار اسفیورد، شما میتوانید از امکانات پیشرفته و امنیت بالای این نرمافزار بهرهمند شوید و نظارت بر محیط خود را به راحتی انجام دهید.
سوالات متداول
- چگونه میتوان نرمافزار iCSee Pro را دانلود کرد؟
شما میتوانید نرمافزار iCSee Pro را از وبسایت رسمی یا فروشگاههای اپلیکیشن مانند Google Play و App Store دانلود کنید. - آیا iCSee Pro برای سیستمعاملهای مختلف در دسترس است؟
بله، نرمافزار iCSee Pro برای سیستمعاملهای Android و iOS طراحی شده است. - چگونه میتوان دوربین را به نرمافزار iCSee Pro متصل کرد؟
پس از نصب نرمافزار، با انتخاب گزینه “افزودن دوربین” و وارد کردن اطلاعات شبکه Wi-Fi و شناسه دوربین، میتوانید دوربین را به نرمافزار متصل کنید. - آیا iCSee Pro امکان ضبط تصاویر را دارد؟
بله، این نرمافزار امکان ضبط تصاویر و ویدیوها را به صورت محلی یا در فضای ابری فراهم میکند. - چگونه میتوان تنظیمات دوربین را از طریق iCSee Pro تغییر داد؟
با ورود به بخش تنظیمات دوربین در نرمافزار، شما میتوانید پارامترهای مختلف مانند کیفیت تصویر، حساسیت حرکتی و زمان ضبط را تغییر دهید. - آیا iCSee Pro قابلیت مشاهده زنده تصاویر را دارد؟
بله، شما میتوانید تصاویر زنده دوربین را در هر زمان و مکانی مشاهده کنید. - چگونه میتوان اعلانهای حرکتی را فعال کرد؟
با ورود به تنظیمات دوربین و فعالسازی گزینه “اعلان حرکتی”، میتوانید از هر حرکتی که دوربین شناسایی کند، مطلع شوید. - چرا نرمافزار iCSee Pro به دوربین متصل نمیشود؟
ممکن است مشکل از اتصال Wi-Fi یا تنظیمات نادرست دوربین باشد. بررسی کنید که دوربین به شبکه متصل است و تنظیمات به درستی وارد شدهاند. - آیا امکان استفاده از iCSee Pro بدون اینترنت وجود دارد؟
برای استفاده از تمامی قابلیتها، به اینترنت نیاز دارید، اما میتوانید تصاویر ضبط شده را به صورت محلی مشاهده کنید. - چگونه میتوان نرمافزار را به روزرسانی کرد؟
برای بهروزرسانی نرمافزار، به فروشگاه اپلیکیشن مربوطه مراجعه کرده و گزینه “بهروزرسانی” را انتخاب کنید.
مشکلات رایج و پاسخ برای حل
- مشکل: دوربین به نرمافزار متصل نمیشود.
- راهحل: بررسی کنید که دوربین به شبکه Wi-Fi متصل است و اطلاعات ورودی را دوباره چک کنید.
- مشکل: نرمافزار به درستی کار نمیکند.
- راهحل: نرمافزار را ببندید و دوباره باز کنید یا دستگاه خود را راهاندازی مجدد کنید.
- مشکل: تصاویر ضبط شده در دسترس نیستند.
- راهحل: بررسی کنید که فضای ذخیرهسازی کافی در دستگاه یا فضای ابری وجود دارد.
- مشکل: اعلانهای حرکتی دریافت نمیشود.
- راهحل: اطمینان حاصل کنید که گزینه اعلان حرکتی در تنظیمات فعال شده است.
- مشکل: کیفیت تصویر دوربین پایین است.
- راهحل: تنظیمات کیفیت تصویر را در نرمافزار بررسی و تنظیم کنید.
- مشکل: نرمافزار بهروزرسانی نمیشود.
- راهحل: اطمینان حاصل کنید که اتصال اینترنت شما پایدار است و به فروشگاه اپلیکیشن مراجعه کنید.
- مشکل: دوربین تصویر ندارد.
- راهحل: بررسی کنید که دوربین روشن است و لنز آن پوشیده نشده باشد.
- مشکل: نرمافزار به طور مداوم کرش میکند.
- راهحل: فضای ذخیرهسازی دستگاه را بررسی کنید و نرمافزار را بهروز کنید.
- مشکل: نمیتوان دوربین جدیدی اضافه کرد.
- راهحل: اطمینان حاصل کنید که دوربین در حالت جستجو قرار دارد و اطلاعات صحیح را وارد کنید.
- مشکل: اتصال Wi-Fi دوربین قطع میشود.
- راهحل: بررسی کنید که سیگنال Wi-Fi قوی است و دوربین در فاصله مناسبی از روتر قرار دارد.
این مقاله برایتان مفید بود؟
روی ستاره بزن تا امتیازت رو ثبت کنی!
میانگین امتیاز 1 / 5. امتیاز: 1
هنوز امتیازی ثبت نشده، شما اولین نفر باشید!